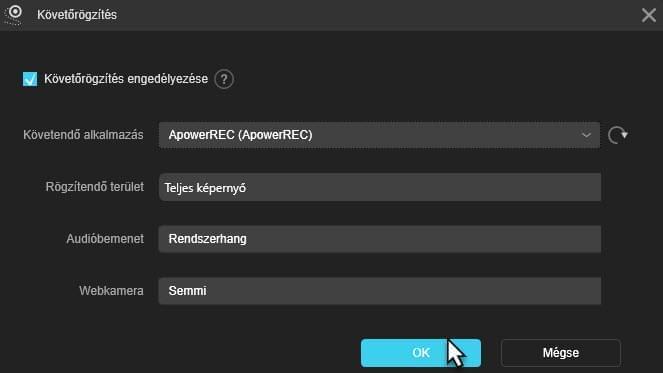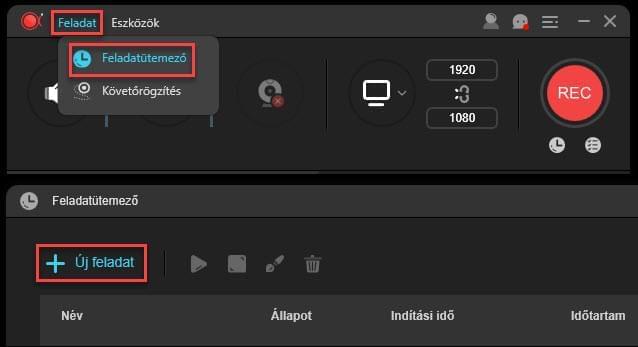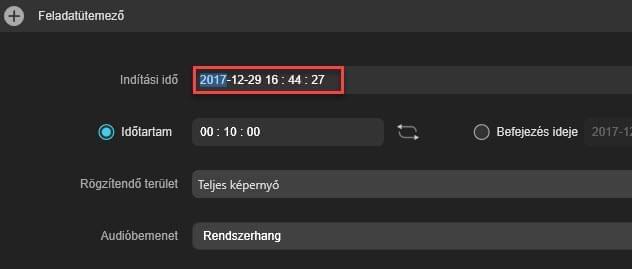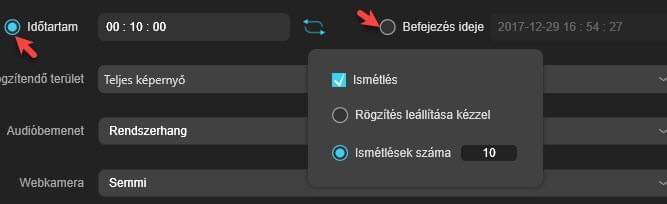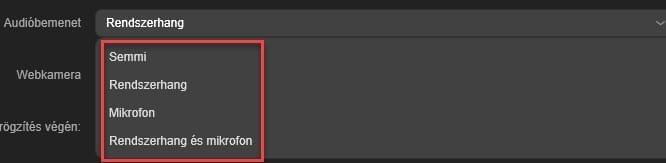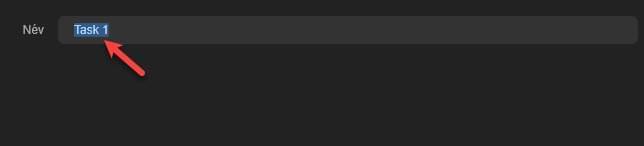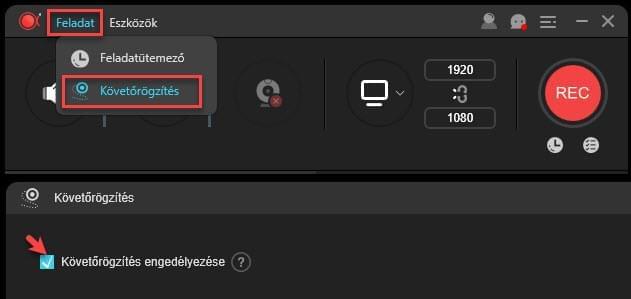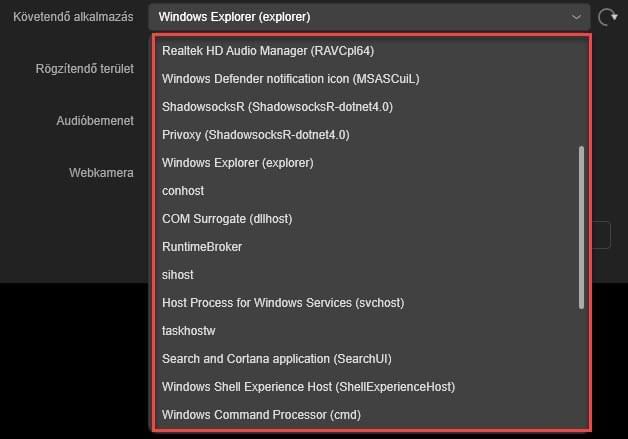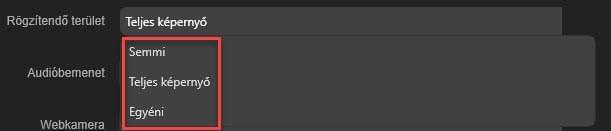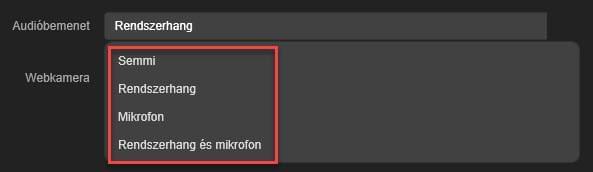Az ApowerREC egy intuitív, átfogó képernyőrögzítő szoftver, amellyel HD minőségben rögzítheti a képernyőn megjelenő tartalmakat. Több rögzítési módot is kínál: teljes képernyő, egyéni terület, fix régió, egér környezete. A szoftver segítségével hangsávot tartalmazó videókat készíthet, valós időben helyezhet el jelöléseket, rögzítheti a webkamera képét, és így tovább.
Mindemellett lehetőséget nyújt a rögzítési feladatok ütemezésére, valamint az alkalmazások rögzítési követésére is. Ez az ApowerREC rögzítési feladatok GYIK röviden bemutatja a Feladatok funkció lehetőségeit.
Rögzítési feladat létrehozása az ApowerREC-ben
A Feladatütemező használata
Ha nincs ideje arra, hogy a számítógépe előtt maradva indítsa el például egy online megbeszélés, élő közvetítés, videócsevegés stb. rögzítését, a Feladatütemező segítségével automatikusan elindíthatja a folyamatot.
Ütemezett feladat létrehozásának lépései:
- Kattintson a „Feladat” > „Feladatütemező” > „+ Új feladat” gombokra.
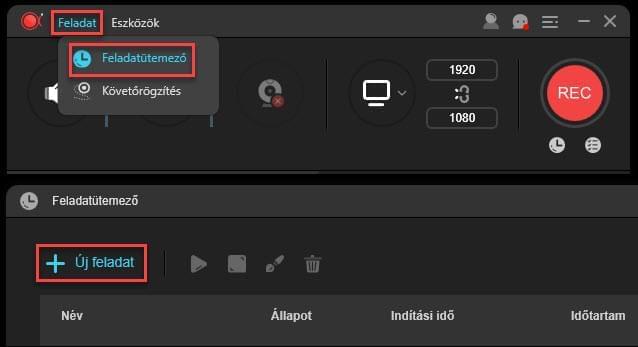
- Indítási idő: Állítsa be az indítás idejét: kattintson bal gombbal az év-hónap-nap óra:perc:másodperc értékekre és adja meg az új értékeket a számbillentyűkkel vagy az egérgörgő segítségével. Ha meg szeretné ismételni a rögzítést, kattintson az ismétlés ikonra és tegyen pipát az „Ismétlés” elé. Kattintással válassza ki a kívánt napokat („Hétfő, Kedd, Szerda, Csütörtök, Péntek, Szombat, Vasárnap”). A jelöléseket a √ jelre kattintva törölhet.
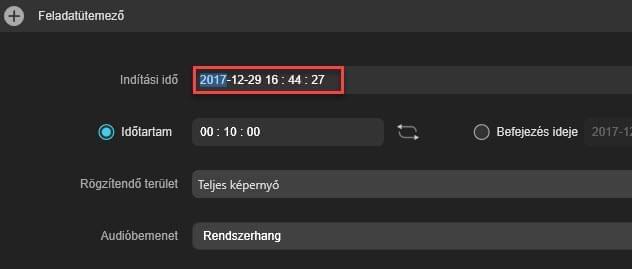
- Időtartam/Befejezés ideje: Beállíthat időtartamot vagy befejezési időt a rögzítés leállításához. A beállítás az óra:perc:másodperc értékekre kattintva adható meg. Ha meg szeretné ismételni a rögzítést, az ismétlés ikonra kattintva és az „Ismétlés” opciót bejelölve teheti ezt meg. Ezután válassza a „Rögzítés leállítása kézzel” lehetőséget, vagy adja meg az ismétlések számát.
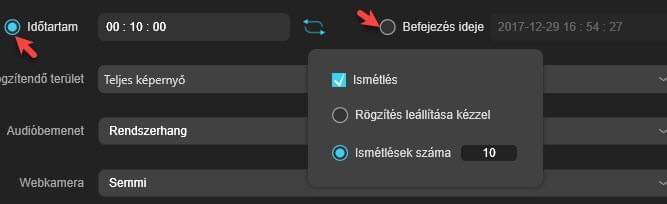
- Rögzítendő terület: Kattintson a legördülő menüre és válassza ki a rögzítendő területet: Teljes képernyő, Egyéni, Semmi. Ha az „Egyéni” lehetőséget választja, kék kereszt jelenik meg. A keresztet elhúzva jelölheti ki a rögzítendő területet. Ha módosítani szeretne a kijelölésen, kattintson a piros X-re az eszköztáron.

- Audióbemenet: válasszon a Semmi, Rendszerhang, Mikrofon, valamint Rendszerhang és mikrofon lehetőségek közül.
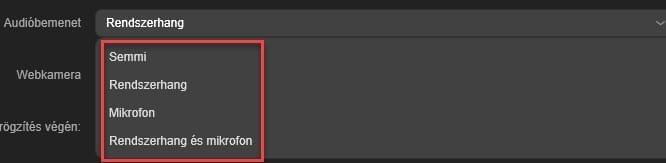
- Webkamera: Ha rögzíteni szeretné a webkamera képét, csatlakoztassa a kamerát a számítógéphez még az ApowerREC megnyitása előtt. Válassza ki a rögzítéshez használandó webkamerát.

- A rögzítés végén: Válasszon a „Ne tegyen semmit” és „Leállítás” lehetőségek közül.

- Név: Adjon nevet az új feladatnak vagy hagyja meg az alapértelmezett nevet.
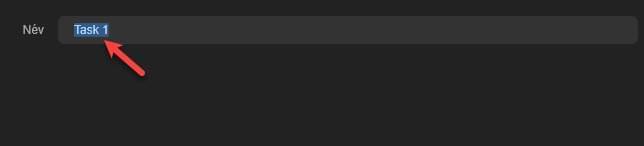
- Ha minden beállítással végzett, kattintson az „OK” gombra.
Ezzel sikeresen elkészítette az ütemezett feladatot. Az ApowerREC el fogja indítani az elkészült feladatokat. A feladat megjelenik a Feladatütemező főképernyőjén. A feladatok indulása előtt lehetősége van azok törlésére/leállítására/szerkesztésére.
Tipp: Ne felejtse el elindítani számítógépét és az ApowerREC-et az ütemezett kezdeti időpont előtt. Ellenkező esetben a program nem tudja végrehajtani a feladatot.
A Követőrögzítés engedélyezése
Ha azt szeretné, hogy a rögzítés kövesse az egyik futó alkalmazást, használja az ApowerREC Követőrögzítés funkcióját. Rendkívül hasznos lehet például akkor, ha útmutatót készít az adott alkalmazáshoz, hibát szeretne jelenteni, vagy prezentációt szeretne adni az alkalmazáson keresztül. Nem szükséges kézzel megállítania a rögzítést, az ApowerREC automatikusan megteszi ezt, amint a követett alkalmazás bezárul.
A követőrögzítés elindításának lépései:
- Nyissa meg a rögzítendő alkalmazást. Kattintson a „Feladat” > „Követőrögzítés” lehetőségre. Kattintson a „Követőrögzítés engedélyezése” felirat jelölőnégyzetébe.
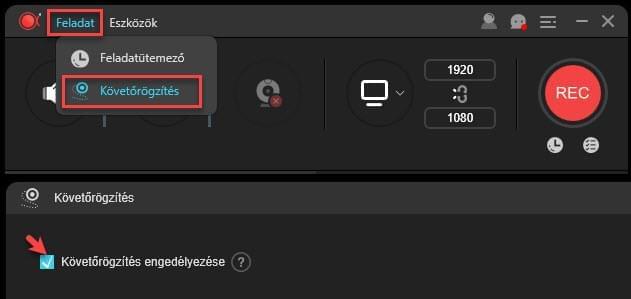
- Követendő alkalmazás: A „Követendő alkalmazás” legördülő menüben válassza ki azt az alkalmazást, amelyet követni szeretne. Az alkalmazások csak akkor jelennek meg a listában, ha jelenleg is futnak. Ha nem találja a nemrég elindított alkalmazást, kattintson a „Frissítés” gombra.
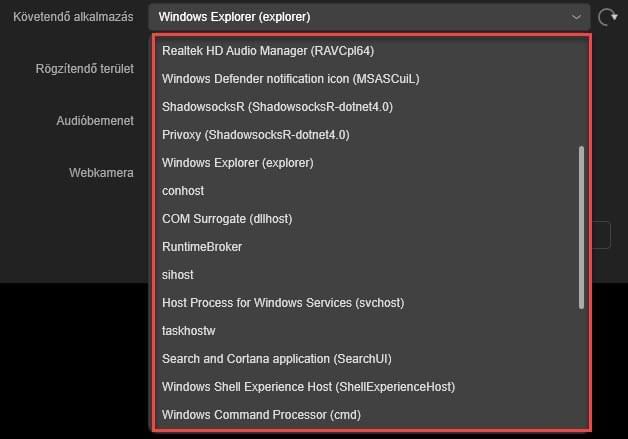
- Rögzítendő terület: Állítsa a rögzítendő területet teljes képernyőre, vagy a kék keresztet húzva keretezze be a követendő alkalmazást. Ha csak hangot szeretne rögzíteni, állítsa a rögzítendő területet „Semmi” értékre.
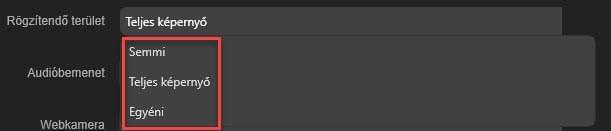
- Audióbemenet: Válasszon hangbemenetet: Semmi, Rendszerhang, Mikrofon vagy Rendszerhang és mikrofon.
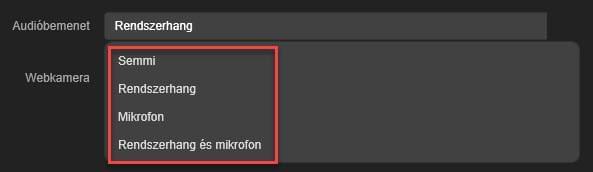
- Webkamera: Ha rögzíteni szeretné a webkamera képét, válassza ki a számítógéphez csatlakoztatott webkamerát. Ha nincs szüksége kameraképre, válassza a Semmi lehetőséget.

- Az ApowerREC az „OK” gomb megnyomását követően azonnal hozzákezd a követőrögzítéshez. A rögzítés leáll, ha kilép a követett alkalmazásból. Természetesen kézzel is leállíthatja a rögzítést a piros „Leállítás” gombra kattintva.