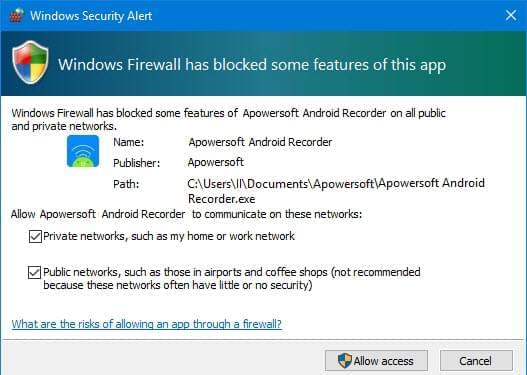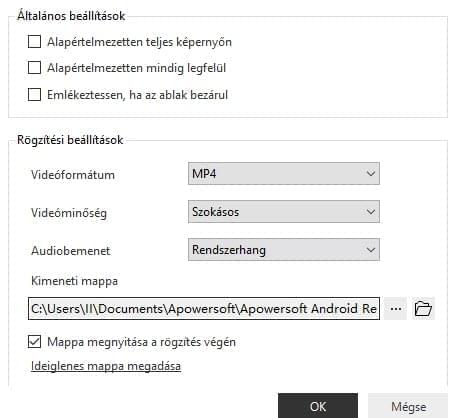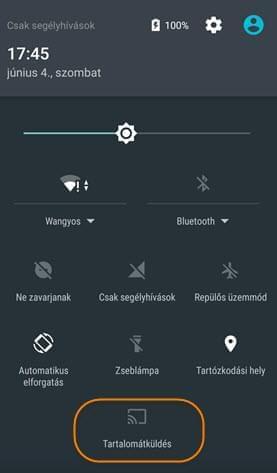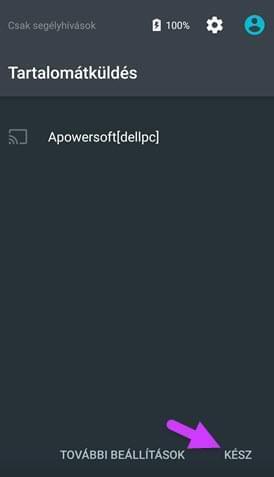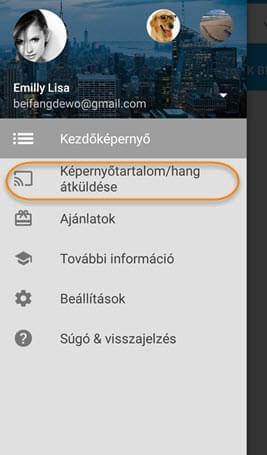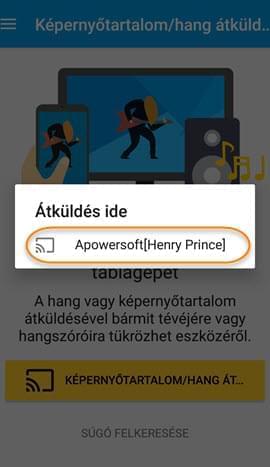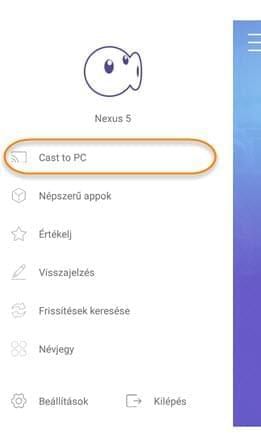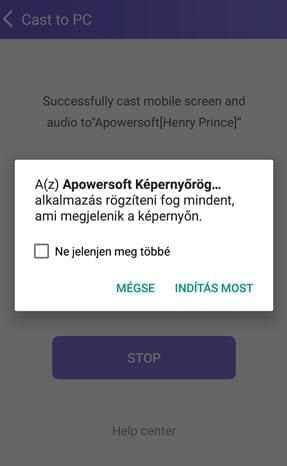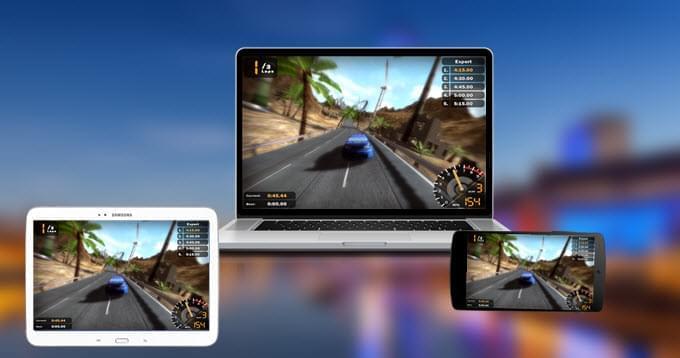
A mobilos technológiák gyors fejlődésének köszönhetően az Android rendszerű készülék képességei a számítógépekkel vetekszenek. Rengetegen használják őket, ennél is több célra. A telefonok korlátolt mérete azonban megnehezíti a szórakoztató, üzleti vagy más tartalmak megjelenítését. Mások pedig rögzíteni szeretnék alkalmazásaikat, játékbeli kalandjaikat, videóhívásaikat vagy más androidos tevékenységeiket. Az Apowersoft Androidrögzítő segítségével mindez egyszerűen megtehető.
Előkészületek
Az alkalmazás használatához készítse elő a következőket.
- Android 5.0 vagy újabb verzió (lehetőleg 5 GHz-es WiFi-hálózaton csatlakoztatva)
- Egy számítógép internetcsatlakozással (Windows vagy Mac)
- Apowersoft Androidrögzítő
Az Apowersoft Androidrögzítő használatának részletes lépései
A.Androidos készülékeinek csatlakoztatása a számítógéphez
B.Az Android képernyőjének rögzítése/fotózása
A. Az Android csatlakoztatása a PC-hez
A csatlakoztatás előtt az Android rendszerű telefont/táblagépet és a számítógépet azonos hálózatra kell csatlakoztatnia (azonos hálózati szegmenshez). Mivel az egyes androidos készülékek sokban különbözhetnek egymástól, a csatlakoztatás módja is eltérhet. Alapvetően két módon kötheti össze Androidját PC-jével.
Csatlakozás Chromecast segítségével
Ha Android készüléke rendelkezik a Google-féle Chromecast funkcióval, az alábbi lépések segítségével csatlakoztathatja Androidját számítógépéhez.
- Indítsa el az Apowersoft Androidrögzítőt számítógépén. Ekkor előfordulhat, hogy „Windows biztonsági riasztás” nevű ablak ugrik fel a képernyőn. A megfelelő csatlakozáshoz jelölje be a két lenti jelölőnégyzetet, és kattintson a „Elérés engedélyezése” gombra.
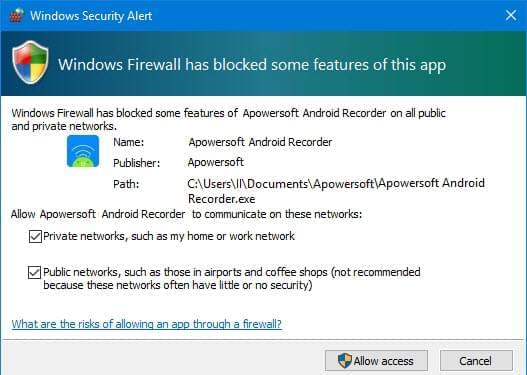
- Nem kötelező – Nyissa le a beállítások menüt, válassza az „Opciók” menüpontot, majd szabja testre az általános és a rögzítési beállításokat, például a kimeneti videó formátumát, vagy a kimeneti mappát.
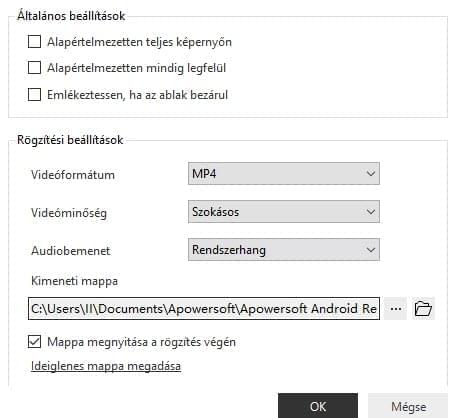
- Húzza le ujját a képernyőn a kontextusmenü megnyitásához, majd koppintson a „Tartalomátküldés” gombra.
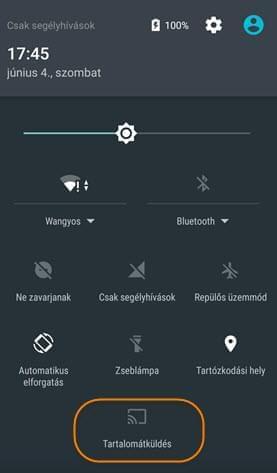
- Ekkor megjelenik egy ikon számítógépe nevével, koppintson rá, majd várjon pár másodpercet. A sikeres csatlakozást követően koppintson a „KÉSZ” gombra.
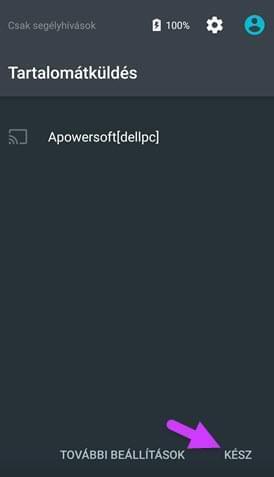
- A fenti lépések elvégzését követően megjelenítheti Androidja képernyőjét PC-jén.
Tipp: A kivetített kép vízszintesre és függőlegesre is forgatható attól függően, hogy éppen filmet szeretne-e nézni, játszani szeretne-e és így tovább.
Ha Android készüléke rendelkezik a Google-féle Chromecast funkcióval, az alábbi lépések segítségével csatlakoztathatja Androidját számítógépéhez.
A Google Home letöltése a kapcsolódáshoz
Egy Android rendszerű eszköz és a Windows összekapcsolásához letölthető a Google Home alkalmazás a Google Play Áruházból.
- Győződjön meg arról, hogy Android készüléke és számítógépe ugyanahhoz a hálózathoz kapcsolódik, indítsa el az Apowersoft Androidrögzítő alkalmazást, majd konfigurálja az alapvető beállításokat.
- Nyissa meg Androidján a Google Play Áruházat, majd keresse meg és telepítse a Google Home alkalmazást.
- Indítsa el az alkalmazást, majd koppintson az „Elfogadás” gombra a szerződési feltételek és az adatvédelmi irányelvek elfogadásához.
- Koppintson a további lehetőségek ikonra a felület bal felső sarkában, majd válassza a „Képernyőtartalom/hang átküldése” lehetőséget.
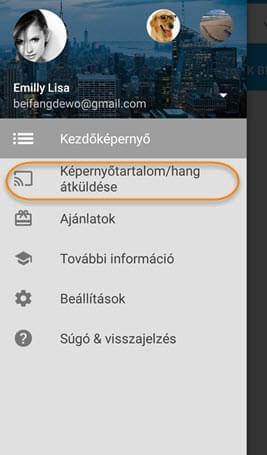
- Koppintson a számítógépe neve melletti ikonra. Ezt követően minden képernyős tevékenységet és hangot a számítógépre továbbíthat.
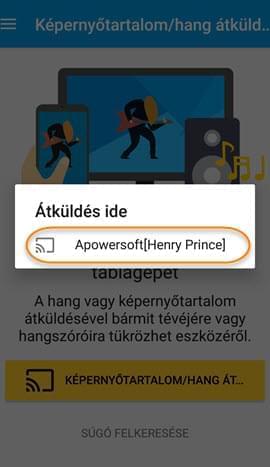
Csatlakoztatás harmadik féltől származó eszközzel
A csatlakoztatáshoz a Chromecast mellett az Apowersoft Képernyőfelvevő alkalmazást is használhatja.
Az alkalmazás segítségével nemcsak továbbíthatja Android készüléke tartalmait számítógépére, hanem közvetlenül mobileszközén is rögzíthet, képernyőképeket készíthet, és egyebeket is elvégezhet. Fontos azonban, hogy csak képernyőtartalmak számítógépes megjelenítésére képes, hangokat nem továbbít. A következő lépések szükségesek a kapcsolat létrehozásához.
- Először csatlakoztassa androidos telefonját/táblagépét azonos hálózatra. Az Apowersoft Androidrögzítő elindításához és az alapvető beállítások módosításához tekintse meg az előző csatlakozási módszer első két lépését.
- Töltse le és telepítse az Apowersoft Androidrögzítő alkalmazást a Google Play Áruházból androidos készülékeire.
- Indítsa el az alkalmazást, koppintson a bal felső sarokban lévő ikonra, majd válassza a „Vetítés PC-re” lehetőséget.
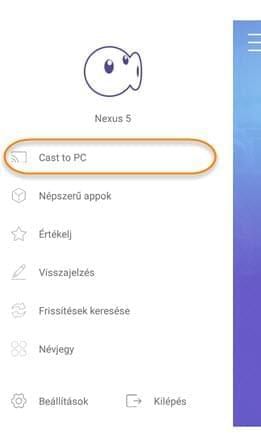
- Ezt követően koppintson a „Vetítés” gombra a kapcsolat indításához. Ekkor egy felugró értesítés tájékoztatja arról, hogy az alkalmazás minden képernyőn látható tartalmat rögzíteni fog. A folytatáshoz csak jelölje be a „Ne jelenjen meg tőbbé” lehetőséget, majd koppintson az „INDÍTÁS MOST” gombra.
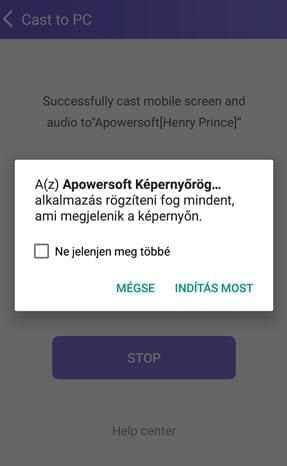
- Mostantól minden képernyős tevékenység és hang a számítógépre streamelhető.
Tipp: Mivel ez a kapcsolat csak képernyő továbbítását támogatja, ezért akik hangokkal szeretnének képernyőtartalmat rögzíteni, felhasználhatják az Apowersoft Képernyőrögzítő alkalmazást arra, hogy közvetlenül az Android készüléken rögzítsék a képernyő tartalmát.
B. Az Android képernyőjének rögzítése/fotózása
Miután sikeresen csatlakoztatta androidos készülékeit Windows-/Mac-számítógépéhez, kattintson a kivetített képernyő bal felső sarkában lévő piros rögzítés gombra. Ezzel minden képernyős tartalom rögzül, legyen az játék, videócsevegés, film vagy bármi más. Ha be szeretné fejezi a rögzítést, csak kattintson a leállítás gombra. Ekkor a program a beállított kimeneti mappába menti a felvételt.
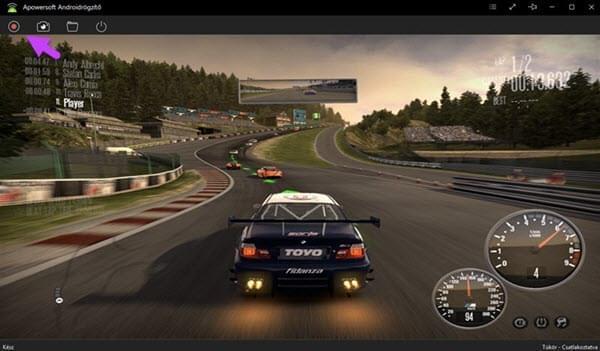
Az Android képernyőjének és hangjainak rögzítése mellett képernyőképek elkészítésére is használhatja az Apowersoft Androidrögzítőt. Csak kattintson a kamerát ábrázoló ikonra, a kép PNG formátumban a beállított kimeneti mappába kerül.
C. Szétkapcsolás
Ha be szeretné fejezni a vetítést, csak kattintson a fenti kikapcsolást jelző ikonra.

D. Segítség és támogatás
Ha nem sikerült csatlakoztatnia androidos telefonjait/táblagépeit számítógépéhez, nézze át a bejegyzésünkben részletezett megoldásokat. Emellett használhatja a legördülő beállítások menü „Támogatás” gombját is. Ezzel megjelenik egy visszajelzés küldésére szolgáló ablak. Jelölje be a „Naplófájl küldése” lehetőséget, adja meg e-mail címét, részletezze a problémát, majd kattintson az „Elküldés” gombra.
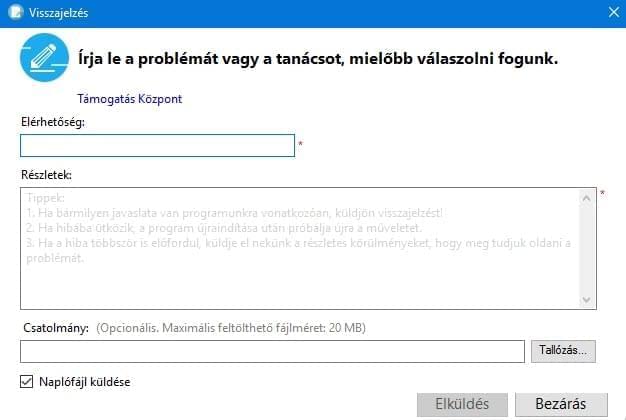
A fenti lépések szükségesek tehát ahhoz, hogy az Apowersoft Androidrögzítő segítségével megjeleníthesse Androidja képernyőjét PC-jén, videót rögzíthessen és képernyőképeket készíthessen. Csak kövesse a lépéseket, hogy Androidját számítógépén élvezhesse, kihasználhassa a nagyobb méretet, és jó minőségű felvételeket készíthessen.