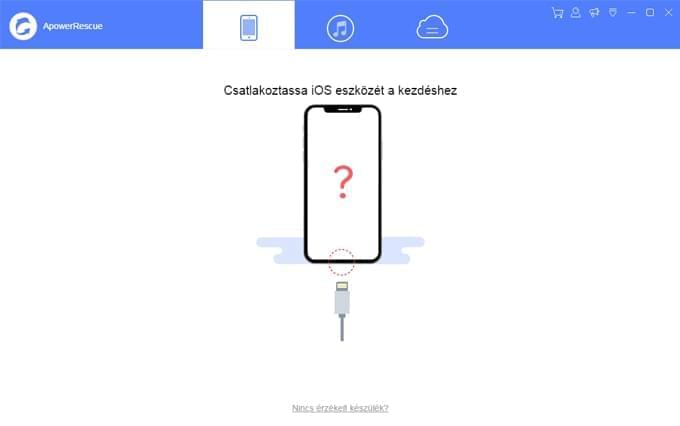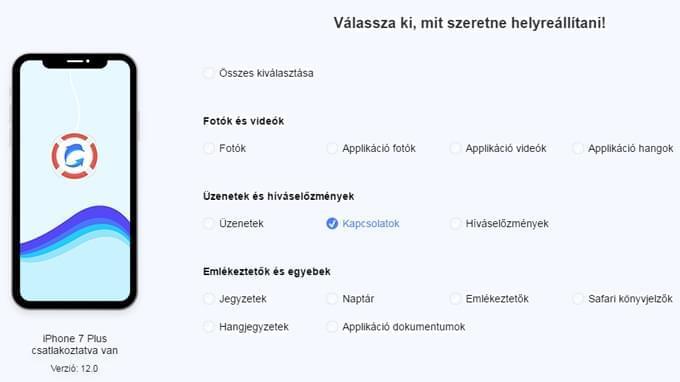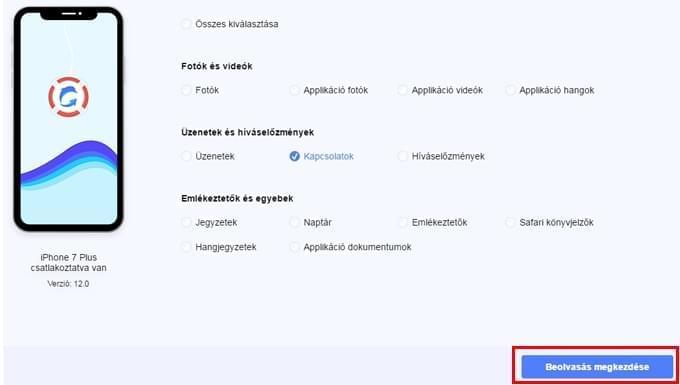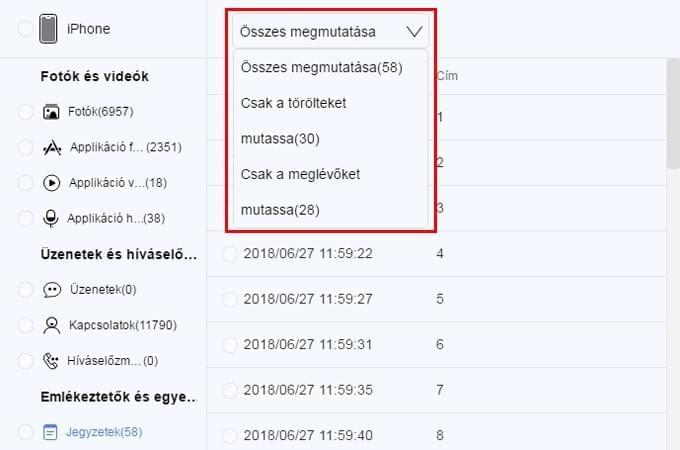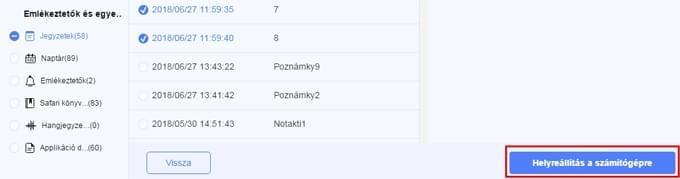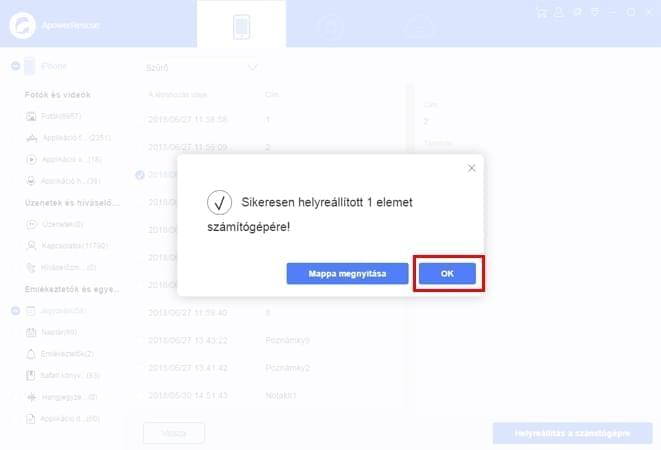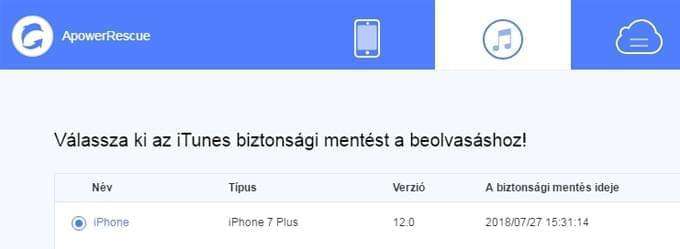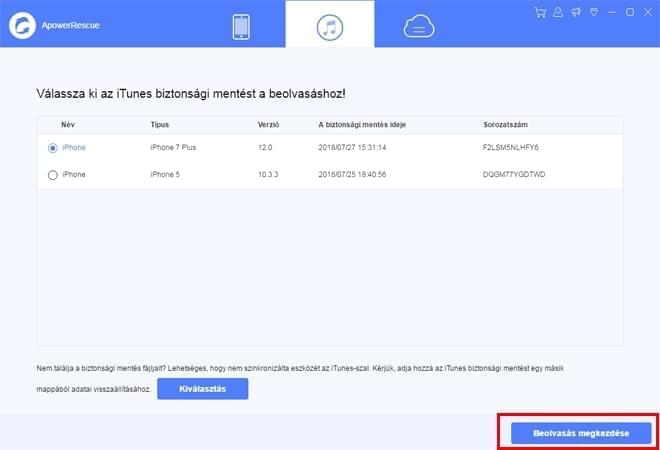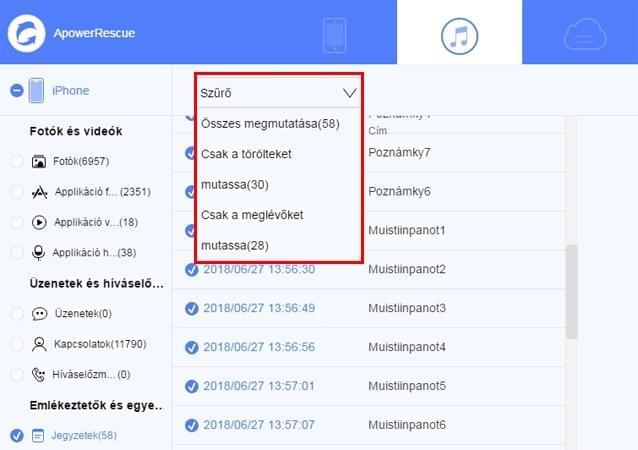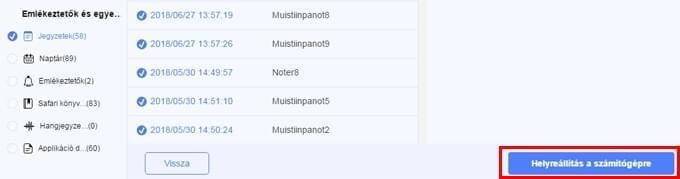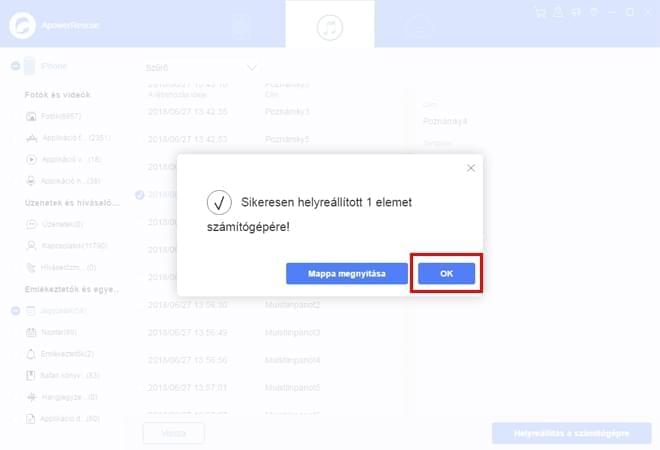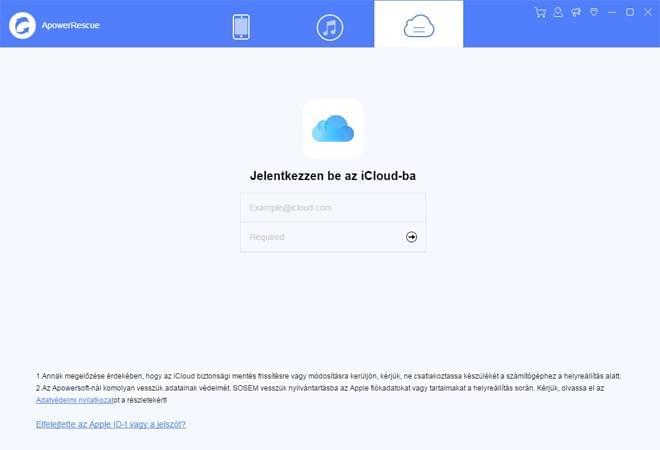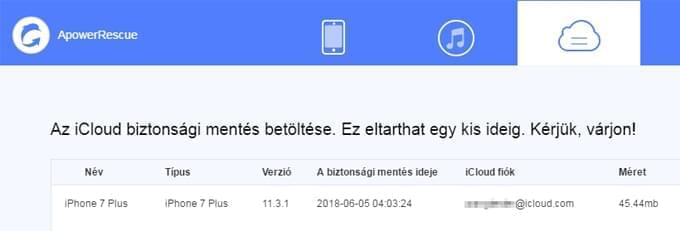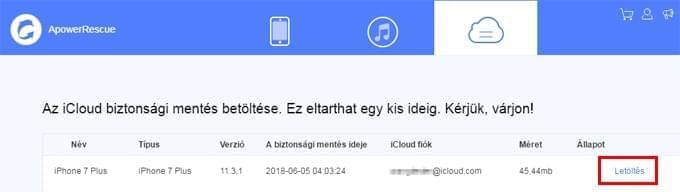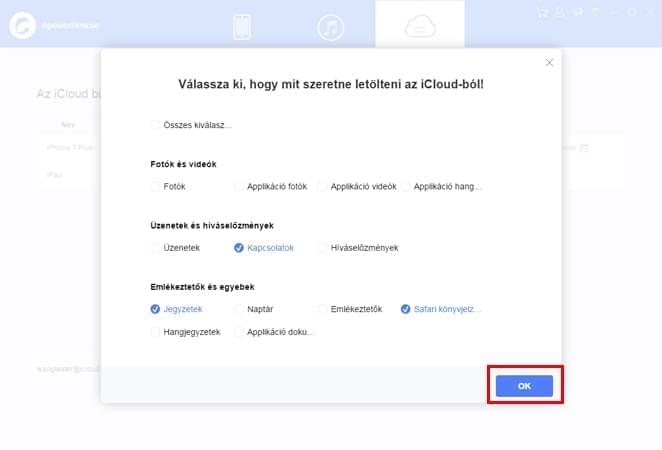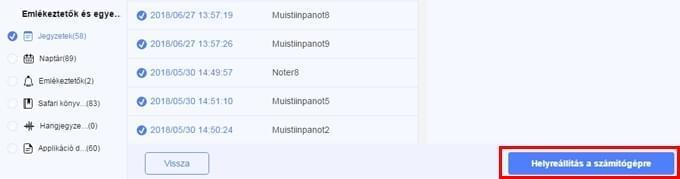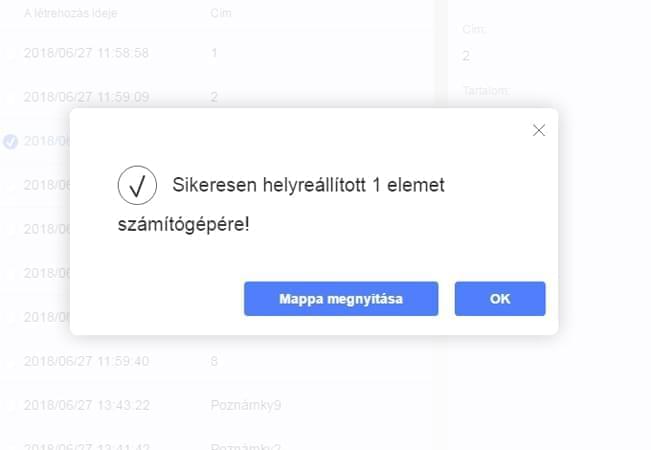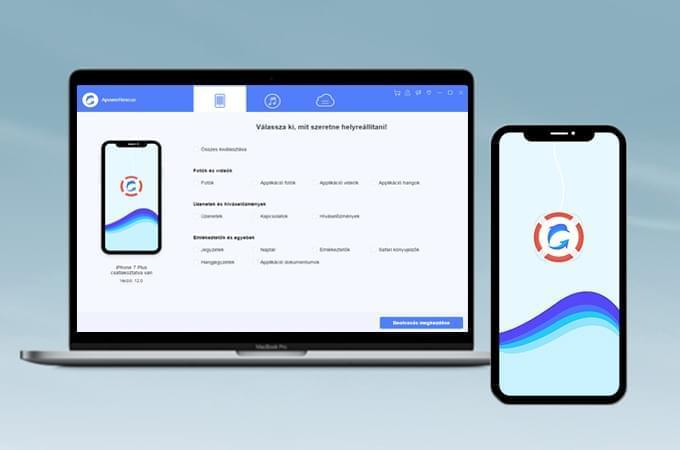
Az ApowerRescue egy adathelyreállító program, mely minden iOS készülékkel kompatibilis. A szoftverrel visszaszerezheti elveszettnek hitt fényképeit, videóit, üzeneteit, kapcsolatait, jegyzeteit stb. Ha előfordult már, hogy véletlenül letörölt adatokat telefonjáról vagy tévedésből leformázta azt, akkor tudja, milyen nehéz ezeket az adatokat visszanyerni. A jelen útmutatót követve az ApowerRescue használatával azonban könnyedén helyreállíthatja elveszett iOS adatait.
Az ApowerRescue használata
1. Letöltés
Kattintson az alábbi gombra a szoftver számítógépére történő telepítéséhez, majd indítsa el a programot.
2. Törölt fájlok helyreállítása iOS-es eszközön
- Csatlakoztassa iOS-es eszközét számítógépéhez USB kábellel.
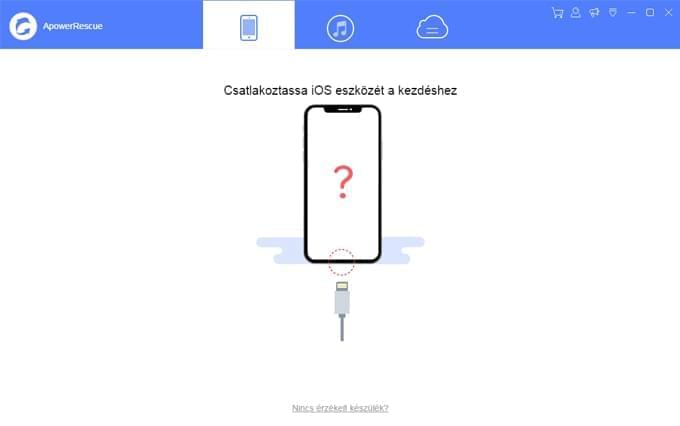
- A fő kezelőfelületen bejelölheti az „Összes kiválasztása” lehetőséget, ha minden fájlt helyre szeretne állítani, de egyesével is kiválaszthatja a fájlokat, legyenek azok fényképek, videók, üzenetek, kapcsolati adatok vagy jegyzetek stb.
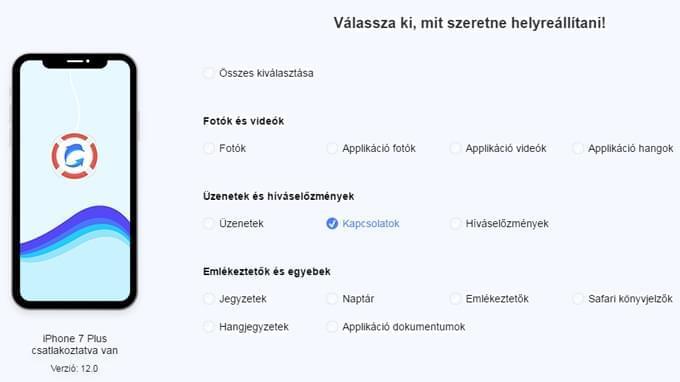
- Kattintson a „Beolvasás megkezdése” gombra és várjon egy pillanatot, amíg az ApowerRescue átvizsgálja iOS-es készülékét.
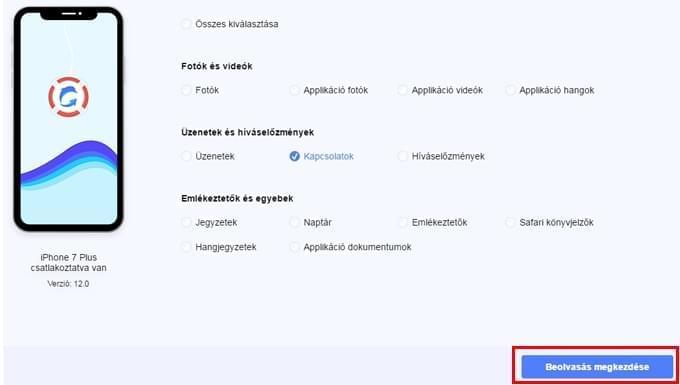
- Kattintson a „Szűrő” gombra és válassza a „Csak a törölteket mutassa” lehetőséget a leugró menüből.
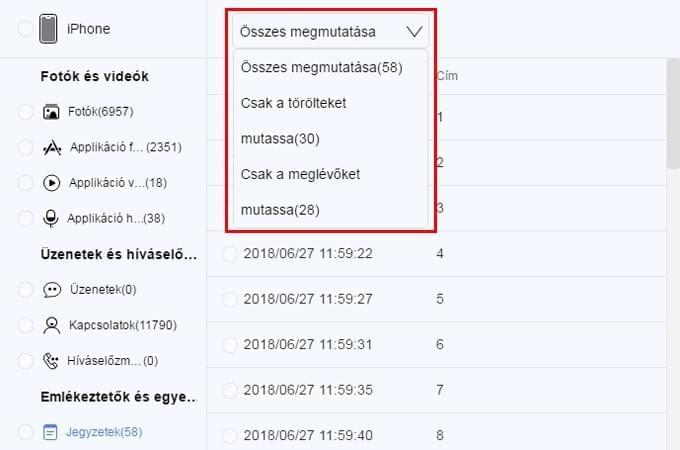
- Az összes fájl kiválasztásához jelölje be a fájlokat a bal oldalon, ha csak bizonyos fájlokat szeretne kiválasztani, azt az előnézeti területen teheti meg. Kattintson a „Helyreállítás a számítógépre” gombra a fájlok helyreállításához.
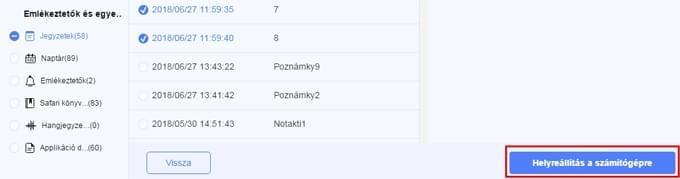
- Válasszon egy mappát számítógépén a fájlok mentéséhez.
- Amint az áthelyezés befejeződött, egy értesítés ugrik fel. Kattintson a „Mappa megnyitása” gombra a fájl megtekintéséhez vagy az „OK” gombra az ablak bezárásához.
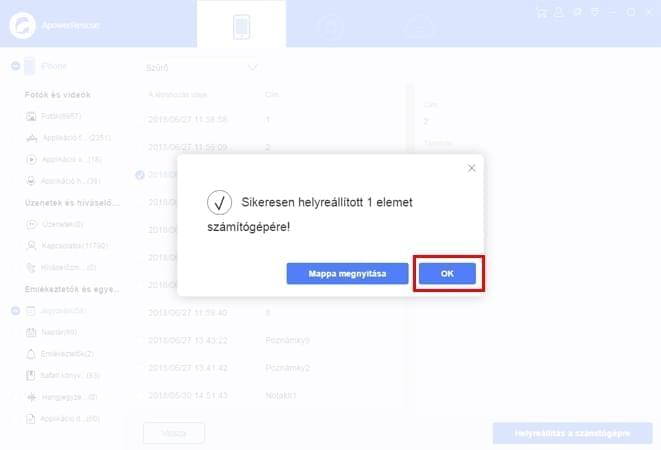
3. Elveszett adatok helyreállítása iTunes biztonsági mentésből
- Válassza ki az iTunes biztonsági mentést az ApowerRescue programban. A biztonsági mentés fájljai az előnézeti területben lesznek láthatóak.
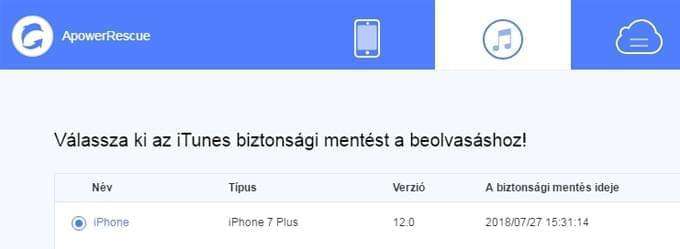
Megjegyzés: a „Kiválasztás” gombra kattintva más mappából is hozzáadhat iTunes biztonsági mentést.
- Kattintson a „Beolvasás megkezdése” gombra és várjon egy pillanatot, amíg az ApowerRescue beolvassa iTunes biztonsági mentését.
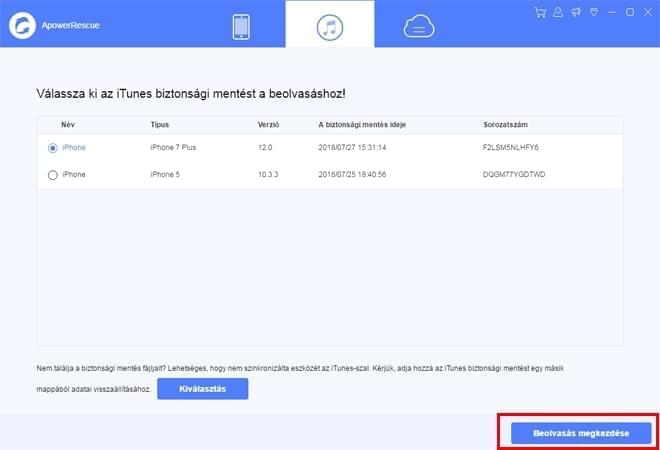
- Kattintson a „Szűrő” gombra és válassza a „Csak a törölteket mutassa” lehetőséget a leugró menüből.
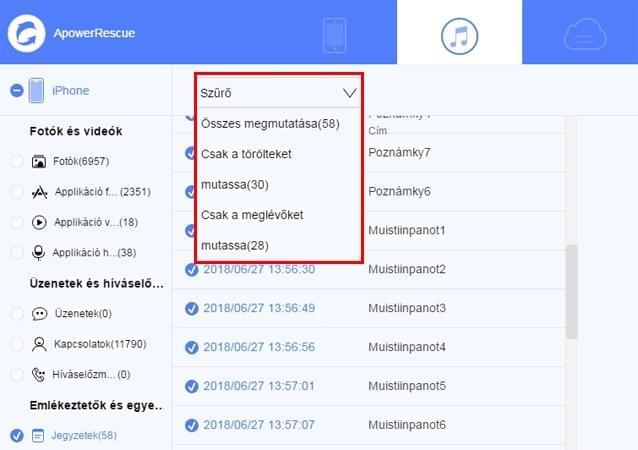
- Az összes fájl kiválasztásához jelölje be a fájlokat a bal oldalon, ha csak bizonyos fájlokat szeretne kiválasztani, azt az előnézeti területen teheti meg. Kattintson a „Helyreállítás a számítógépre” gombra a fájlok helyreállításához.
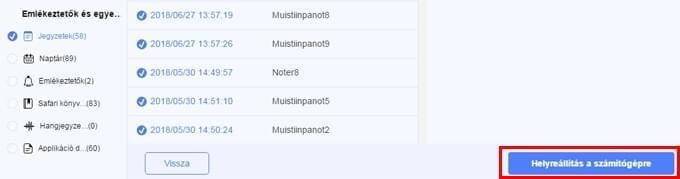
- Válasszon egy mappát számítógépén a fájlok mentéséhez.
- Amint az áthelyezés befejeződött, egy értesítés ugrik fel. Kattintson a „Mappa megnyitása” gombra a fájl megtekintéséhez vagy az „OK” gombra az ablak bezárásához.
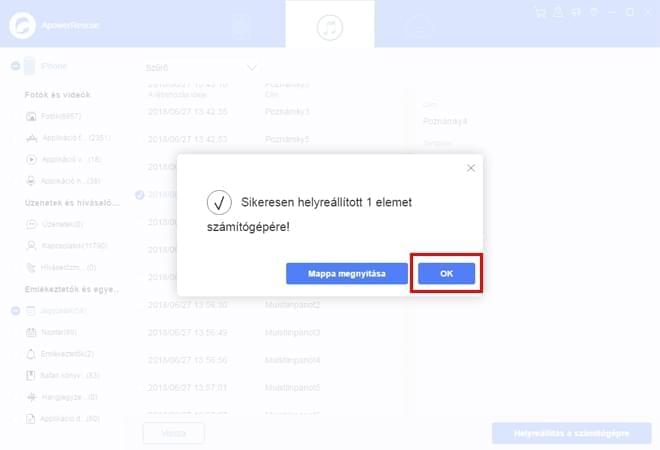
4. Elveszett fájlok helyreállítása iCloud biztonsági mentésből
- Jelentkezzen be az iCloud-ba.
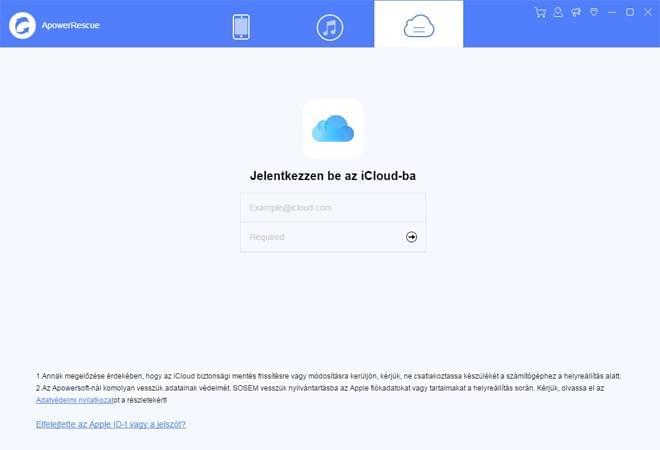
Megjegyzés: Annak megelőzése érdekében, hogy az iCloud biztonsági mentés frissítésre vagy módosításra kerüljön, kérjük, ne csatlakoztassa készülékét a számítógéphez a helyreállítás alatt.
- Az iCloud biztonsági mentés az előnézeti területben lesz látható.
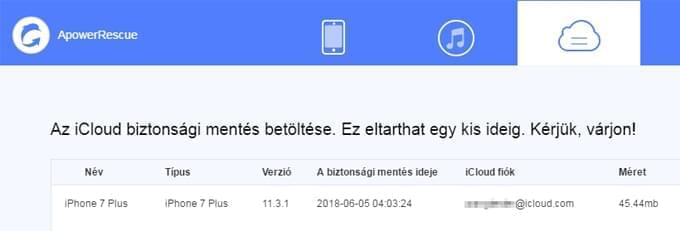
- Kattintson a „Letöltés” gombra az iCloud biztonsági mentés számítógépére történő letöltéséhez.
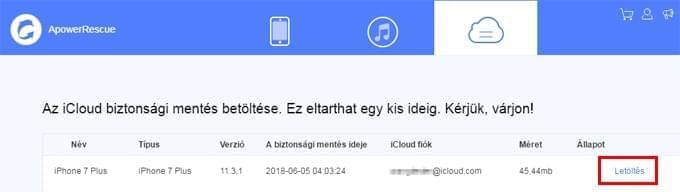
- Kattintson a „Beolvasás megkezdése” gombra és válassza ki a helyreállítani kívánt fájlokat.
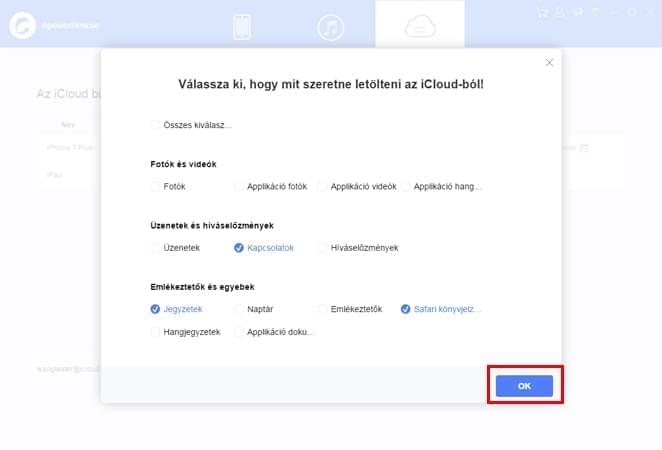
- Várjon egy pillanatot, amíg az ApowerRescue beolvassa az iCloud biztonsági mentést.
- Kattintson a „Szűrő” gombra és válassza a „Csak a törölteket mutassa” lehetőséget a leugró menüből.
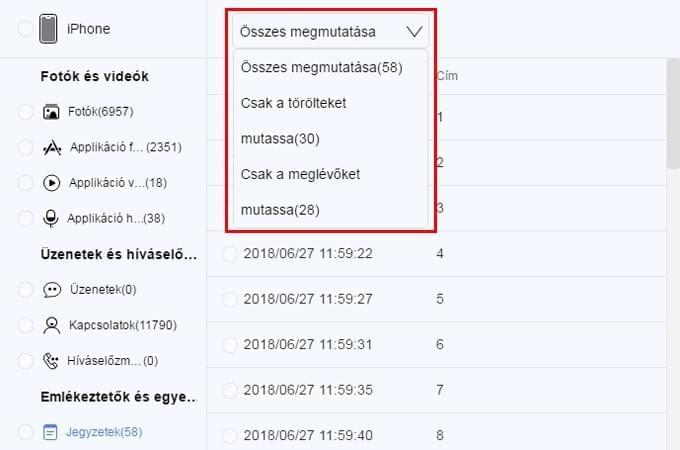
- Az összes fájl kiválasztásához jelölje be a fájlokat a bal oldalon, ha csak bizonyos fájlokat szeretne kiválasztani, azt az előnézeti területen teheti meg. Kattintson a „Helyreállítás a számítógépre” gombra a fájlok helyreállításához.
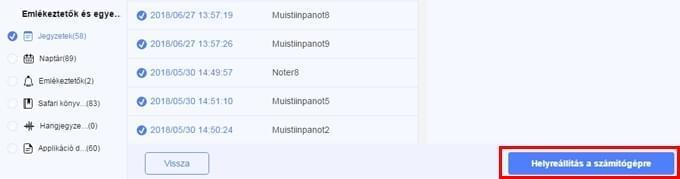
- Válasszon egy mappát számítógépén a fájlok mentéséhez.
- Amint az áthelyezés befejeződött, egy értesítés ugrik fel. Kattintson a „Mappa megnyitása” gombra a fájl megtekintéséhez vagy az „OK” gombra az ablak bezárásához.
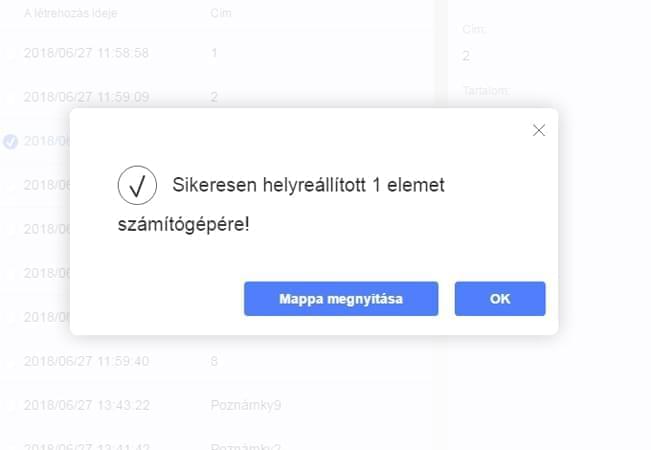
Megjegyzés: Az Apowersoft-nál komolyan vesszük adatainak védelmét. Sosem vesszük nyilvántartásba az Apple fiókadatokat vagy tartalmakat a helyreállítás során. Kérjük, olvassa el adatvédelmi nyilatkozatunkat a részletekért!
5. GYIK
Ha probléma merülne fel a szoftver használata közben, egyszerűen kattintson a „Segítség” menüben a „Technikai segítség” lehetőségre, hogy részletes útmutatást kapjon.