Néha a felhasználók különböző problémákba ütközhetnek az ApwoerMirror használata során. Ahhoz, hogy jobban tudjunk Önnek segíteni megoldani ezeket a problémákat, az alábbi megoldásokat gyűjtöttük össze. Ezeket a lépéseket követve megoldhatja a problémát.
Android Telefon Nem Tud Csatlakozni az ApowerMirror-hoz
USB-n keresztül
Kérjük, frissítse programját a legfrissebb verzióra, mielőtt ellenőrzi a következőket:
- Bizonyosodjon be róla, hogy bekapcsolta az USB hibakeresést.
1. megjegyzés: A Xiaomi felhasználók esetében a MIUI rendszer további korlátozást tartalmaz. A „Fejlesztői beállítások” között van egy „Biztonsági beállítások” kapcsoló, amelyet engedélyezni kell a szükséges hozzáférések megadásához.
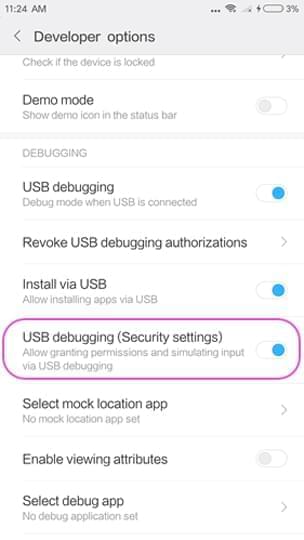
2. megjegyzés: Először kapcsolja be a „Telepítés USB-ről” lehetőséget, ha nem telepítette az ApowerMirror appot az Android telefonjára. Néhány mobiltelefonon másképp érhető el ez a beállítás, ellenőrizze és kapcsolja be.
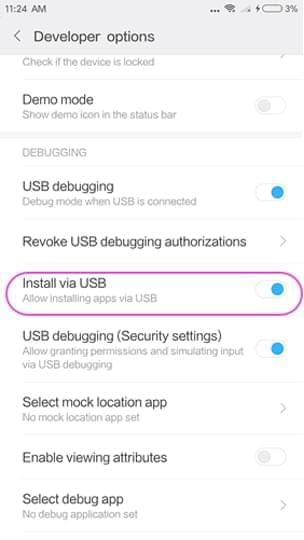
3. megjegyzés: A Huawei telefonokhoz a „Fejlesztői beállítások” között be kell kapcsolnia az „ADB hibakeresés engedélyezése csak töltés módban” opciót, hogy a telefont érzékelje a számítógép.
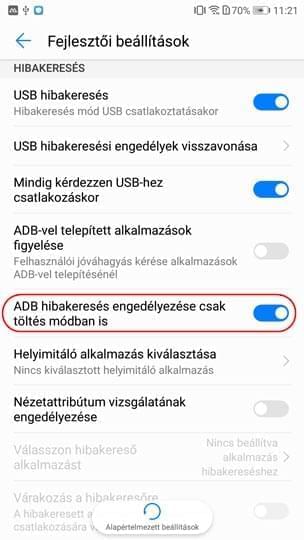
- Húzza lefelé az ujját a képernyő tetejéről és válassza az MTP módot a telefonján.
- Miután USB kábelen keresztül csatlakoztatta telefonját a PC-hez, ha megjelenik egy ablak, amely megkérdezi, hogy engedélyezi-e az USB hibakeresést a telefonján, válassza a „Mindig engedélyez erről a számítógépről” opciót és nyomjon az „OK”-ra. Nyissa meg az alkalmazást a telefonján. Felugrik egy értesítés. Nyomjon az „INDÍTÁS MOST” gombra.
- Próbáljon ki más USB kábelt vagy USB portot.
- Nézze meg, hogy sikeresen feltelepült-e az Android illesztőprogram. Ezt az ingyenes illesztőprogram-felismerőt ajánljuk: https://www.drivethelife.com/. Ezt letöltheti és telepítheti PC-jére. Indítás után kattintson a „Keresés”-re. Kérjük, csatlakoztassa a telefonját a PC-hez USB kábelen keresztül, miközben a keresés fut.
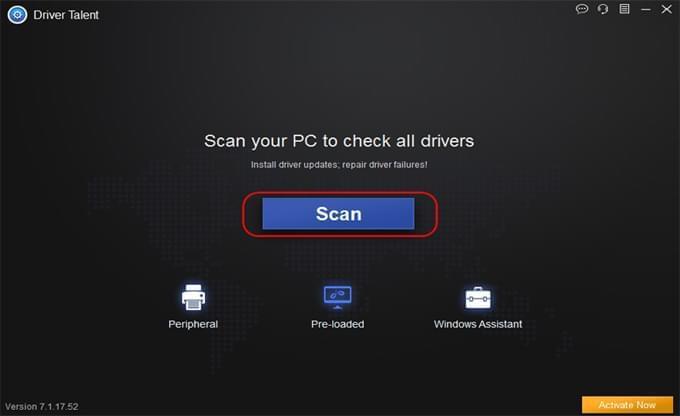
Ezután kattintson a „Periféria Illesztőprogramok” > „USB illesztőprogramok” lehetőségekre, majd ellenőrizze, hogy az Android illesztőprogram megfelelő-e. Ha nem, kattintson a „Javítás”-ra.
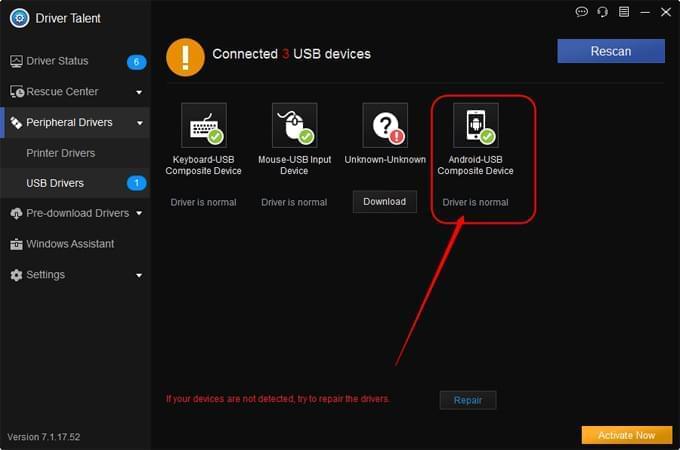
Miután a megfelelő illesztőprogram feltelepült, kérjük csatlakoztassa a telefonját az ApowerMirror-hoz és próbálkozzon újra.
- Indítsa újra az ApowerMirror asztali alkalmazást és Android appot.
- Ha a fent említett megoldások nem segítenek, kérjük, kövesse az alábbi képernyőkép utasításait, és küldje el visszajelzését az asztali program naplófájljaival együtt.



WiFi-n keresztül
- Győződjön meg róla, hogy a PC-je és a telefonja ugyanahhoz a WiFi-hálózathoz csatlakoznak.
- Győződjön meg róla, hogy a PC-s tűzfala nem tiltja az ApowerMirror-t. Ha igen, kézzel kell feloldania a tiltást. A PC-jén navigáljon a „Vezérlőpult” > „Rendszer és Biztonság” > „Windows Tűzfal” > „Program átengedése a Windows Tűzfalon” helyre, majd keresse meg az ApowerMirror-t az „Engedélyezett alkalmazások” részben. Jelölje be a „Privát” és „Nyilvános” jelölőnégyzeteket, hogy engedélyezze az alkalmazás kommunikációját a Windows Tűzfalon keresztül.
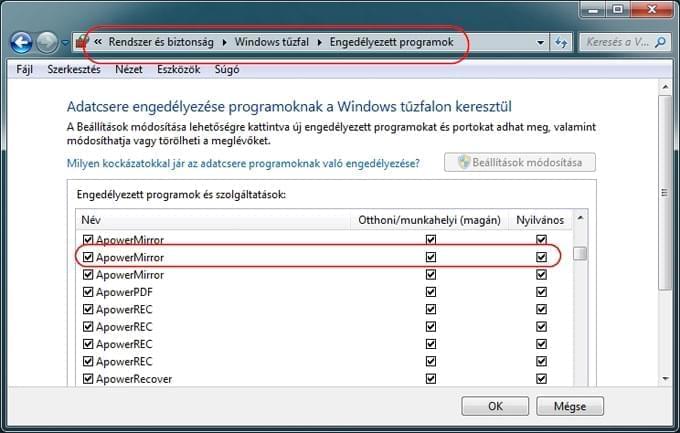
- Győződjön meg róla, hogy a víruskereső nem tiltja az ApowerMirror-t. Vagy ki is kapcsolhatja a víruskeresőt, majd újból megpróbálkozhat a csatlakozással.
- Ha nyilvános vagy céges WiFi-t használ, lehetséges, hogy bekapcsolták az „AP Izoláció” funkciót, vagy a WiFi tiltja a szükséges portokat. Kérjük, keresse fel a cége technikusait a probléma megoldásához.
- Ha a fent említett megoldások nem segítenek, kérjük, kövesse az alábbi képernyőkép utasításait, és küldje el visszajelzését az asztali programból és az Android alkalmazásból. A technikusaink rövidesen ellenőrzik.


Az iPhone Nem Tud Csatlakozni az ApowerMirror-hoz
- Győződjön meg róla, hogy telefonja és PC-je ugyanahhoz a WiFi-hálózathoz csatlakoznak.
- Indítsa újra számítógépét, telefonját, az ApowerMirror asztali alkalmazást és a routert, majd próbálkozzon újra.
- Győződjön meg róla, hogy a PC-s tűzfala nem tiltja az ApowerMirror-t. Ha igen, kézzel kell feloldania a tiltást. A PC-jén navigáljon a „Vezérlőpult” > „Rendszer és Biztonság” > „Windows Tűzfal” > „Program átengedése a Windows Tűzfalon” helyre, majd keresse meg az ApowerMirror-t az „Engedélyezett alkalmazások” részben. Jelölje be a „Privát” és „Nyilvános” jelölőnégyzeteket, hogy engedélyezze az alkalmazás kommunikációját a Windows Tűzfalon keresztül.
- Győződjön meg róla, hogy a víruskereső nem tiltja az ApowerMirror-t. Vagy ki is kapcsolhatja a víruskeresőt, majd újból megpróbálkozhat a csatlakozással.
- Ellenőrizze a Bonjour Szolgáltatást a PC-jén. Kérjük, győződjön meg róla, hogy feltelepítette az iTunes-t a számítógépére, ezután nézze meg a Feladatkezelőben, hogy a szolgáltatás ott van-e vagy nincs. Nyomja le a „Ctrl + Alt + Delete” gombokat egyszerre a billentyűzetén, vagy kattintson a jobb egérgombbal a tálcára a Feladatkezelő megnyitásához. Ellenőrizze a Bonjour Szolgáltatást a „Szolgáltatások” fül alatt. Ha fut, jobb kattintással, majd az „Újraindítás” lehetőséggel próbálkozhat. Ha leállt, akkor jobb kattintás után el kell indítania a szolgáltatást. Ha nem talál Bonjour Szolgáltatást a „Szolgáltatások” alatt, manuálisan kell azt letöltenie a PC-jére.
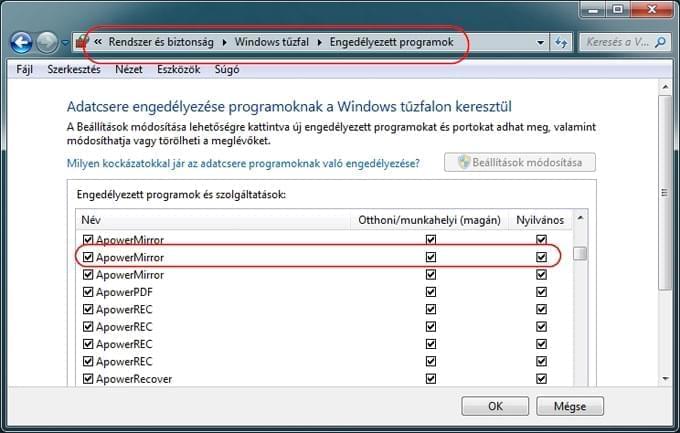


Ha bármilyen kérdése vagy javaslata van, kérjük, keressen fel minket. Amint tudunk, válaszolunk!
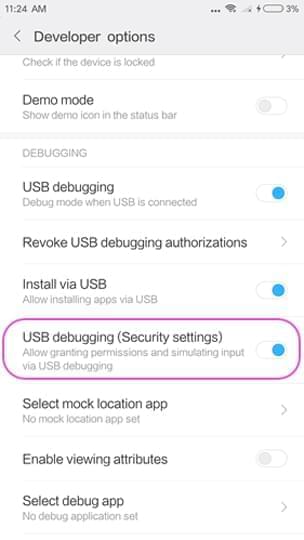
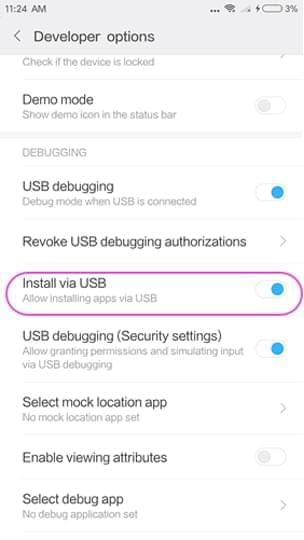
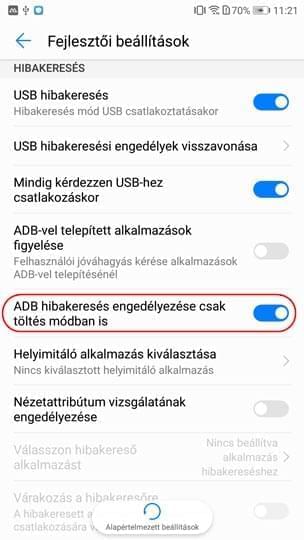
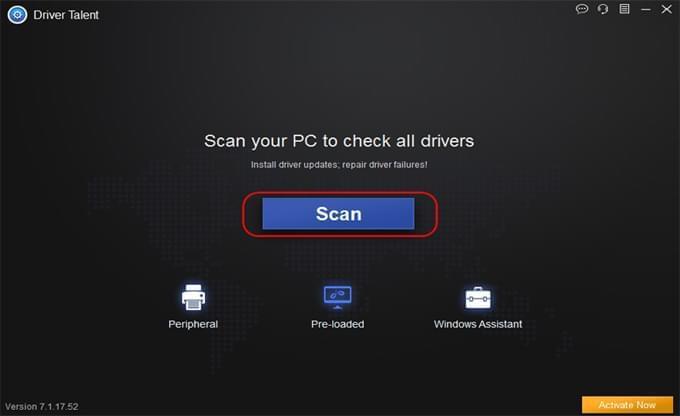
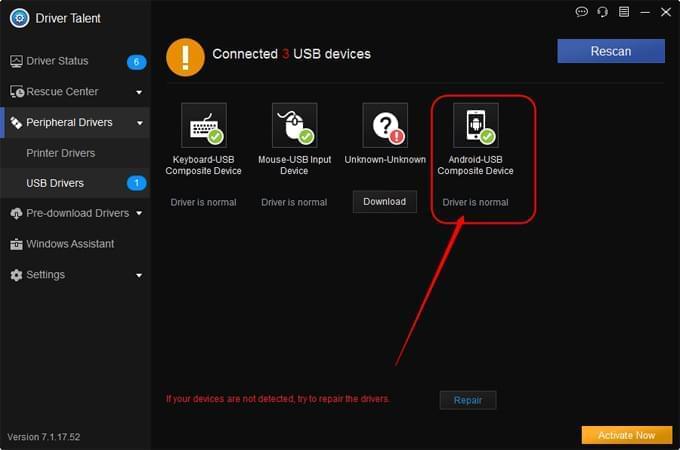
Hagyj hozzászólást