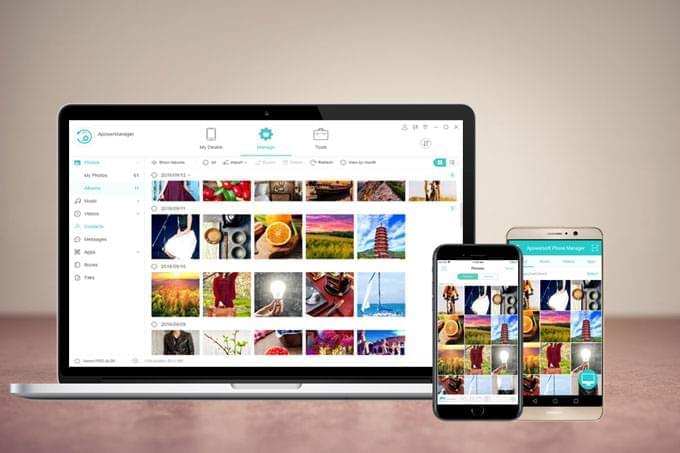
Az ApowerManager egy mobileszközök kezelésére szolgáló program, amely Android és iOS rendszerű készülékek esetében is kiválóan működik. Nemrégiben jelent meg a 3.0-ás verzió. A programban már közvetlenül a megnyitás után számos változást láthat: szebb felület, egyértelműbb instrukciók, új funkciók és felhasználóbarátabb beállítások. Az újdonságok száma tehát nagy, ezért az alábbiakban részletezzük őket.
Az ApowerManager használata
Letöltés
Telepítse fel a programot Windows PC vagy Mac számítógépére és mobilkészülékére is.
Csak PC:
Cask mobil eszköz:
Kapcsolódás
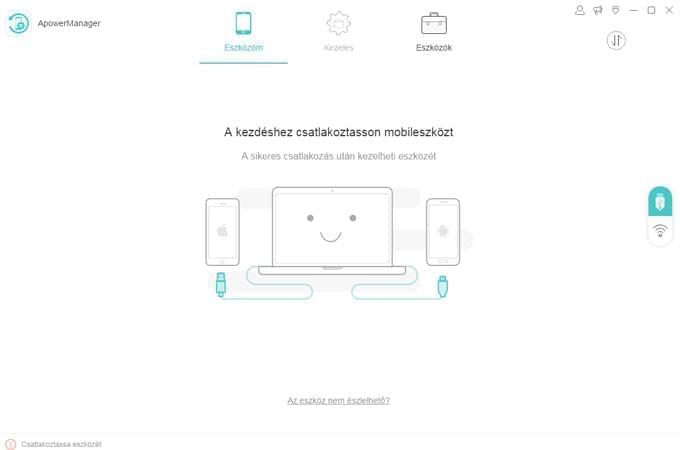
A főablakban jobb oldalán két opciót is láthat, az egyiket USB ikon, a másikat Wi-Fi ikon jelzi. Használatuk módja a következő.
USB-kapcsolat
- Kapcsolódás előtt az Android-felhasználóknak engedélyezniük kell készülékükön az USB-hibakeresés funkciót. Az iOS-felhasználóknak pedig szinkronizálniuk kell készüléküket az iTunesszal.
- USB-kábel segítségével csatlakoztassa készülékét a számítógéphez.
- Ezt követően az Android-felhasználóknak a készülékükön megjelenő ablakban az USB-kapcsolat módját MTP-re vagy PTP-re kell állítaniuk, valamint engedélyezniük kell az USB-hibakeresési kapcsolatot. Az iOS-felhasználóknak a „Megbízható” opcióra kell koppintaniuk.
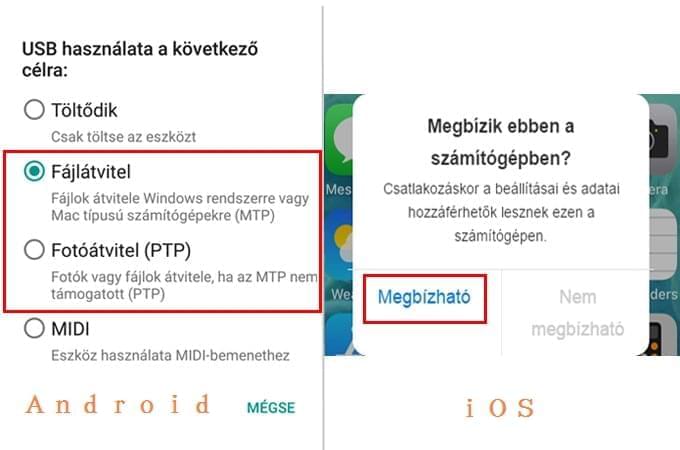
Wi-Fi kapcsolat
iOS esetén
- Csatlakoztassa iOS készülékét és Windows PC vagy Mac számítógépét azonos hálózathoz.
- Csatlakoztassa mobilkészülékét a számítógéphez USB-kábellel, nyissa meg a számítógépen az iTunes-t, kattintson a készülék ikonra, lépjen az „Összegzés” lapra, majd tegyen pipát a „Szinkronizálás ezzel az iPhone-nal Wi-Fi-n” és „Zene és videó kezelése kézzel” lehetőségek elé, majd kattintson az „Alkalmazás” gombra. Ezután zárja be az iTunes-t.
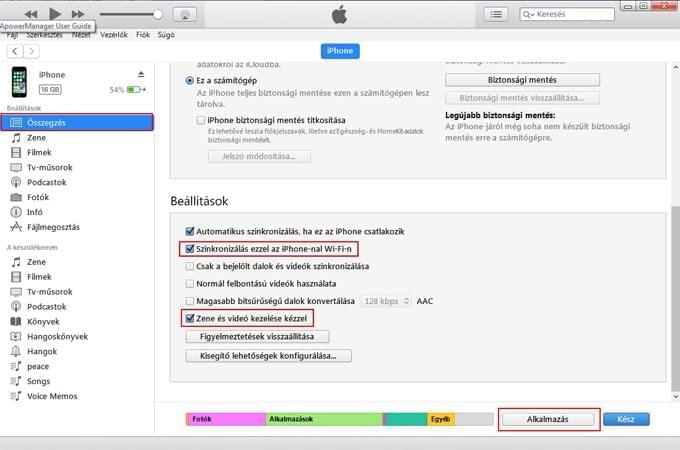
- Nyissa meg az ApowerManagert, csatlakoztassa iEszközét számítógépéhez USB-n keresztül, majd kapcsolja be a „Speciális Wi-Fi-kapcsolat”.
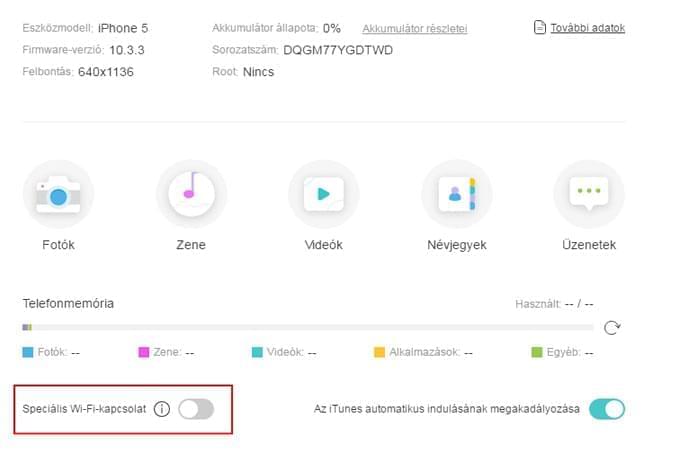
- Ezt követően zárja be a programot. A következő megnyitáskor már automatikusan csatlakoztatni fogja készülékét a számítógéphez.
Megjegyzés: Ha már sikeresen engedélyezte a Wi-Fi-kapcsolatot iEszközeivel, később akkor is használhatja, ha USB-kábelen csatlakoztatta készülékét. Ha pedig csak az USB-s megoldást szeretné használni, kapcsolja ki a „Speciális Wi-Fi-kapcsolat” opciót, indítsa újra a programot, majd kapcsolja össze készülékét a számítógéppel.
Android esetén
- Az asztali programban kattintson a Wi-Fi ikonra. Ekkor egy QR-kód jelenik meg.
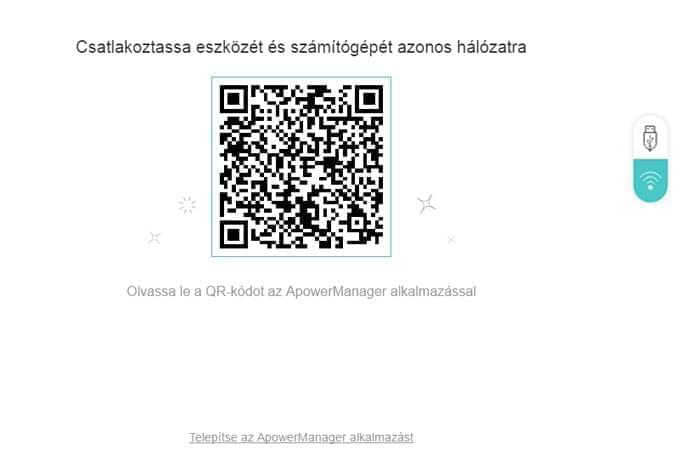
- Csatlakoztassa készülékét és számítógépét azonos hálózatra.
- Koppintson a kapcsolódás gombra a mobilalkalmazásban, majd válassza a számítógép ikont. A „Keresés” gombra koppintva olvassa le a QR-kódot a számítógép képernyőjéről.
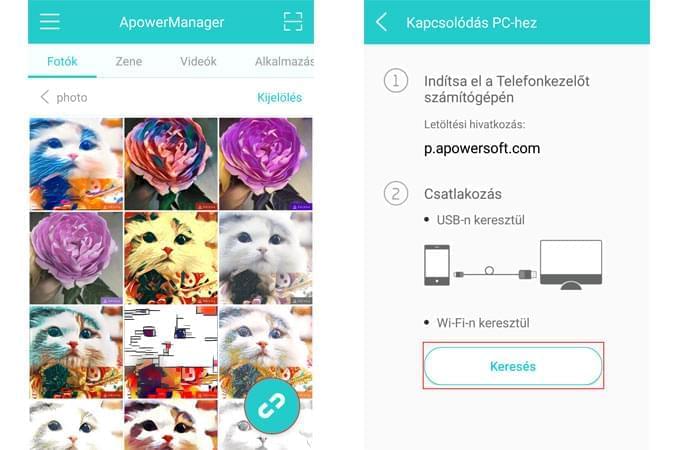
Tipp:
Ha egynél több mobilkészüléket szeretne kezelni, megteheti közvetlenül USB-kábellel. Ha egynél több eszközt szeretne Wi-Fi-n csatlakoztatni, kattintson a plusz ikonra a bal alsó részen, az eszköz neve mellett. A felfelé mutató gombra kattintva megtekintheti a csatlakoztatott készülékeket is kiválaszthatja, hogy melyiket szeretné kezelni.
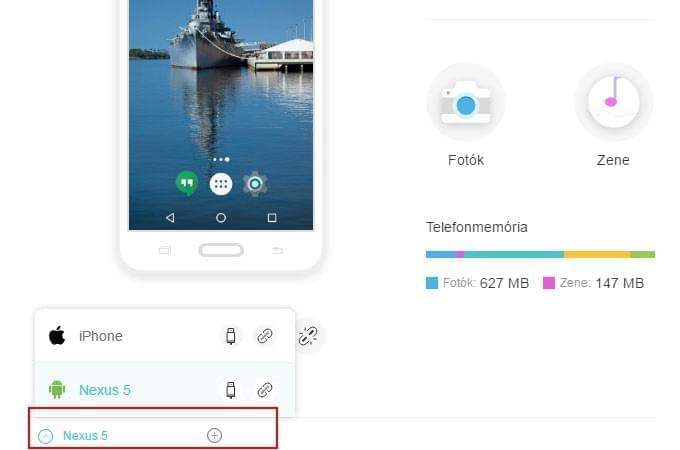
Funkciók
A. Importálás, exportálás, fájlok törlése
A főablak „Kezelés” gombjára kattintva minden fájllapot áttekinthet és hozzáláthat a készülékadatok kezeléséhez.
Fájlok importálása
- Lépjen egy lapra, kattintson az „Importálás” gombra, majd válassza a „Fájl importálása” vagy a „Mappa importálása” lehetőséget.
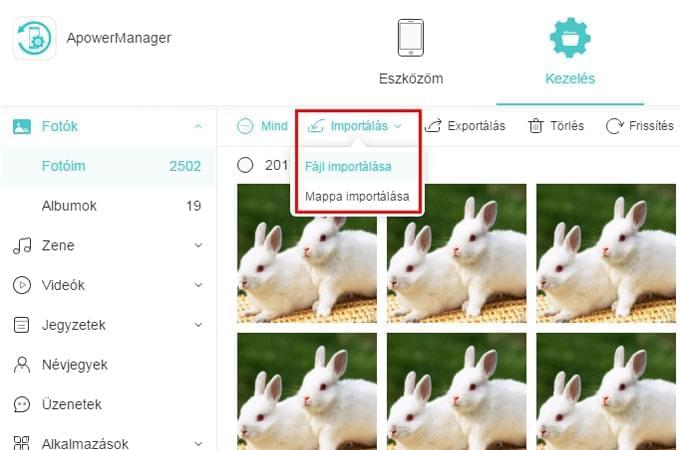
- A megjelenő ablakban keresse meg a készülékére továbbítandó fájlokat vagy mappát, majd kattintson az „OK” gombra.
- Ezt követően az átvitel állapotát a jobb felső sarokban lévő átvitel ikonon láthatja. És amint az áthelyezés befejeződött, a program jobb felső részén megjelenik egy értesítés.
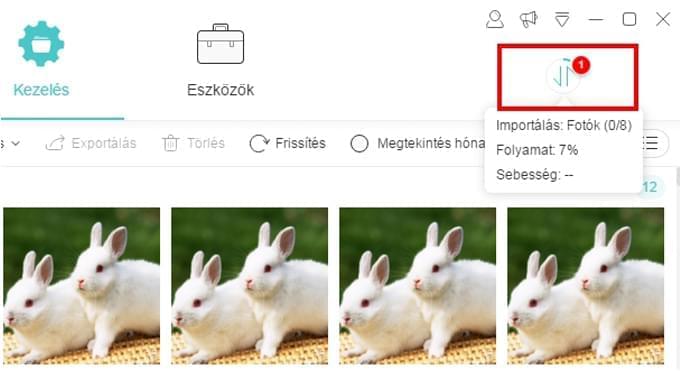
Tipp:
Fájlok vagy mappák importálásához használhatja a következő lépéseket is: lap megnyitása > fájlok vagy mappák kiválasztása > azok lapra húzása.
Fájlok exportálása
- Kattintson egy fájlkategóriára és jelöljön ki egy vagy több fájlt.
- Kattintson az „Exportálás” gombra, majd válassza ki a fájlok célhelyét.
- Az exportálás állapotát ellenőrizheti a program jobb felső területén lévő átvitel ikonon. Ha az áthelyezés befejeződött, jobb felül megjelenik egy értesítés. Az értesítésben a mappa ikonra kattintva tekintheti meg fájljait.
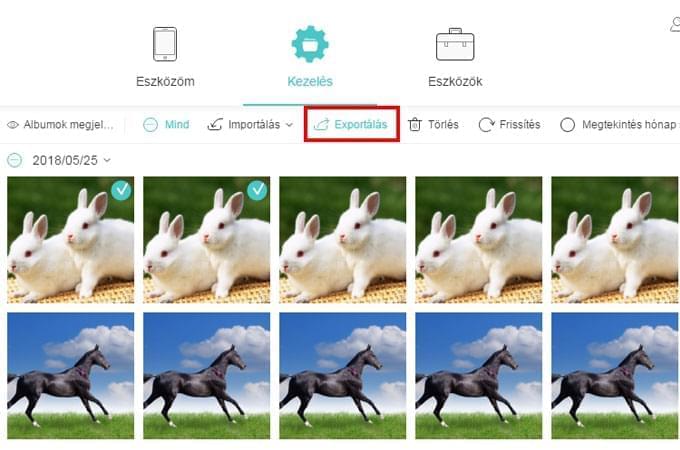
Fájlok törlése
- A fenti módszerhez hasonlóan kattintson egy lapra és jelölje ki a felesleges fájlokat.
- Kattintson a „Törlés” gombra, majd erősítse meg a döntést – ezt követően a fájlok törlődnek mobileszközéről.
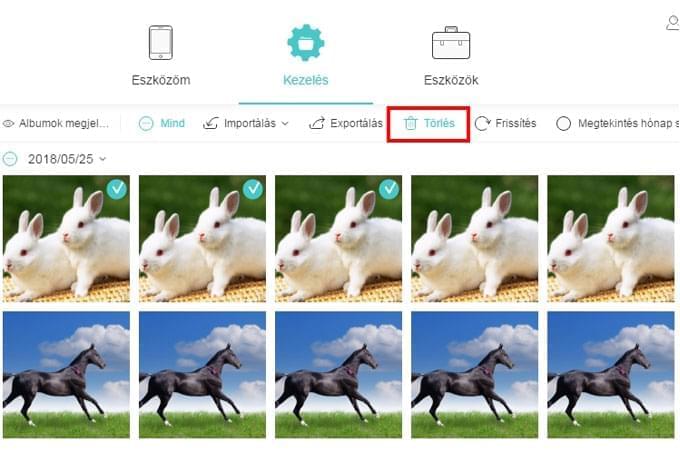
B. Fájlok megtekintése
Az ApowerManager segítségével nemcsak az adatok továbbítására és törlésére van lehetősége, hanem meg is nyithatja a fájlokat.
Képek:
- Lépjen a „Fotók” lapra és húzza a kurzort egy képre.
- A kép megtekintéséhez kattintson a szem ikonra vagy kattintson duplán a képre.

- A képeket nagyíthatja és kicsinyíthető, a „Következő” és „Előző” gombokkal megjelenítheti a további képeket, a galériát diavetítésként játszhatja le, valamint forgathatja is a képeket.
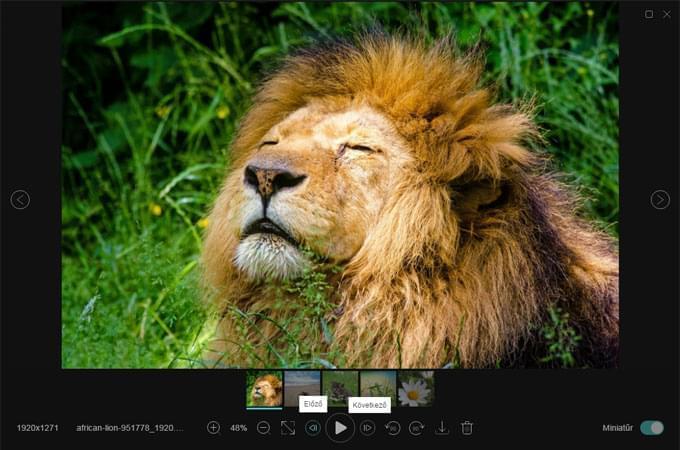
Megjegyzés: Ha a rögzített képeket szeretné megtekinteni, lépjen a „Fotóim” lapra, ha más képeket, akkor az „Albumok”, majd „Albumok megjelenítése” és nyisson meg egy mappát.
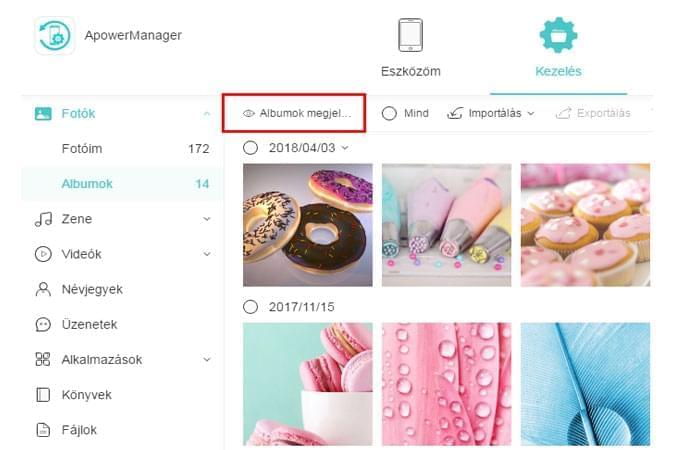
Zene:
- Kattintson a „Zene” gombra, majd lépjen a „Zenéim” vagy más mappába.
- Lejátszáshoz kattintson duplán egy zeneszámra vagy kattintson a lejátszás ikonra a borítón.
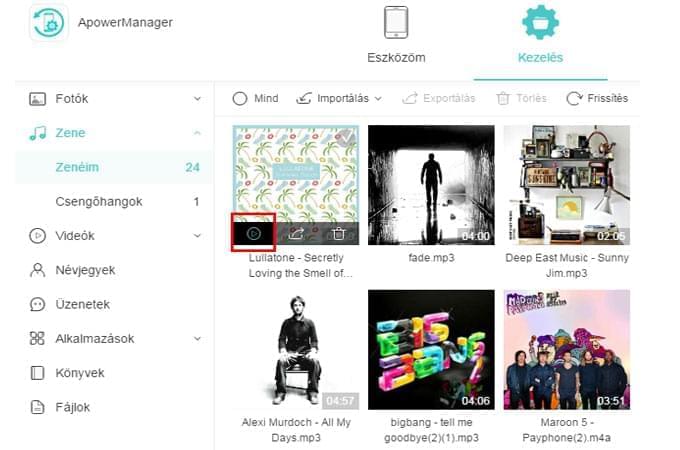
- A lejátszás során az alul látható gombra kattintva beállíthatja a lejátszás módját: minden szám ismétlése, egy szám ismétlése, véletlenszerű sorrend. A „Következő” és „Előző” gombokkal a sorrend egy másik zeneszámjára válthat.
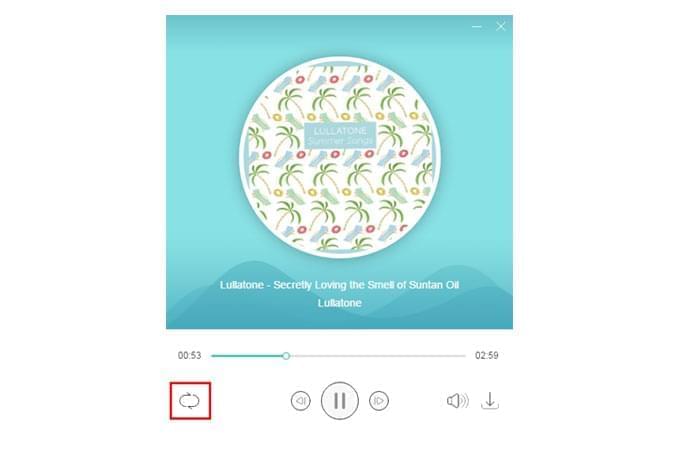
Videók:
- Lépjen a „Videók” lapra, majd az „Albumok” szakaszra.
- A videók lejátszásához kattintson a lejátszás ikonra vagy kattintson duplán a videóra. Kattintással le is állíthatja vagy bezárhatja a videót.
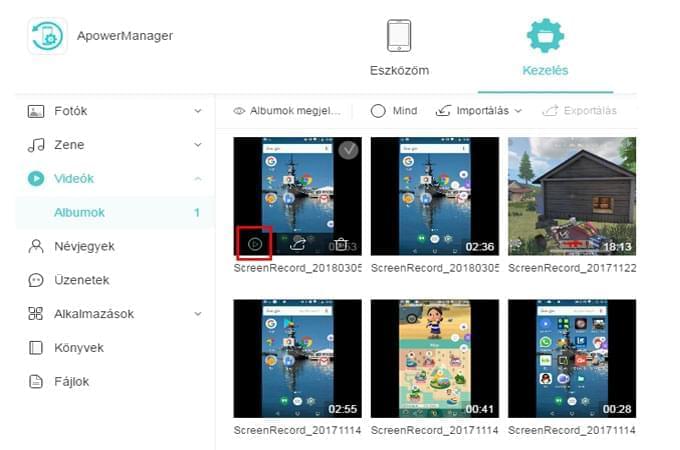
- A videólejátszás során a teljes képernyő gombra kattintva nagyobb méretre állíthatja a videót. A folyamatsávval ugorhat a videóban. A hangerő gombbal módosíthatja a hangerőt.
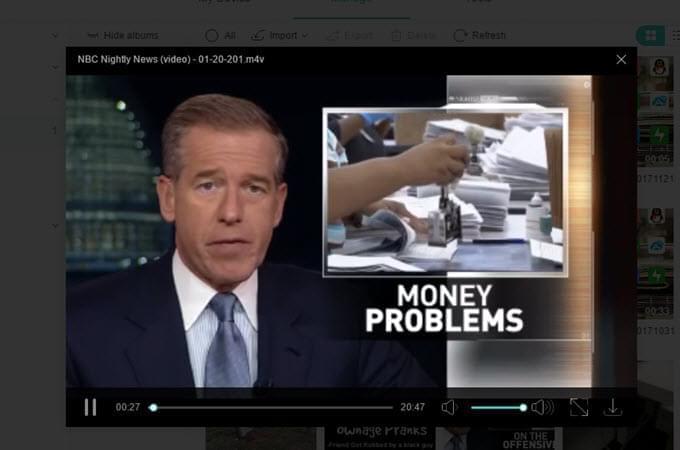
Könyvek:
- Lépjen a „Könyvek” lapra, majd kattintson a „Katalógusok megjelenítése” gombra és keresse ki a megnyitni kívánt könyvet.
- Megnyitáshoz húzza a kurzort a dokumentumra vagy könyvre és kattintson rá duplán vagy kattintson a szem ikonra.
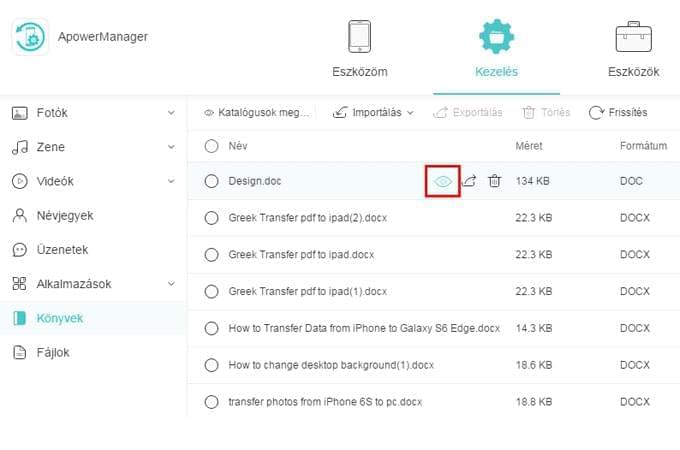
C. Fájlok rendezése
Lejátszási lista létrehozása (csak iOS)
Az iEszközök tulajdonosai mostantól lejátszási listákat készíthetnek kedvenc zeneszámaikból. Az ehhez szükséges lépések a következők:
- Lépjen a „Zene” lapra, keresse meg a „Lejátszási listák” pontot és kattintson a „Lejátszási listák megjelenítése” gombra.
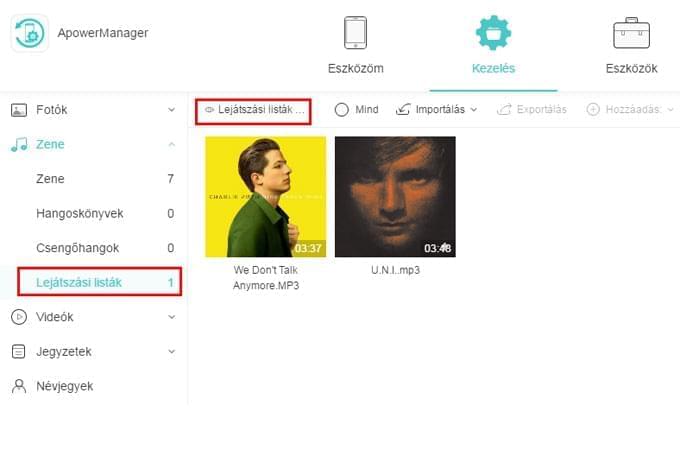
- Kattintson a „Lejátszási lista hozzáadása” gombra, adjon nevet a listának, majd „OK” gomb.
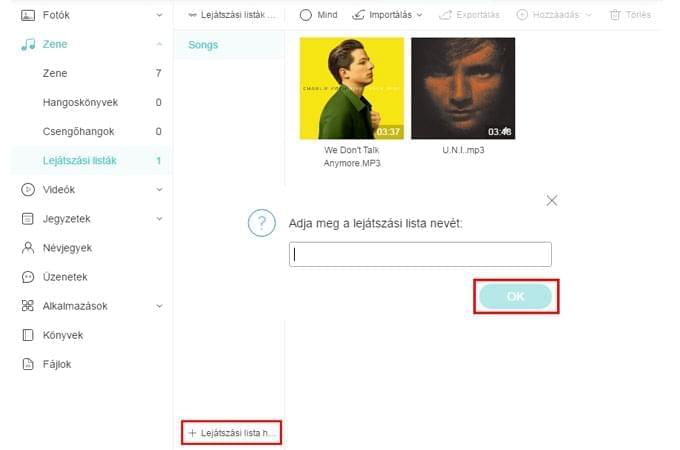
- Ezután kattintson az „Importálás” gombra, hogy kedvenc zenéit Windows PC vagy Mac számítógépéről a lejátszási listára helyezze.
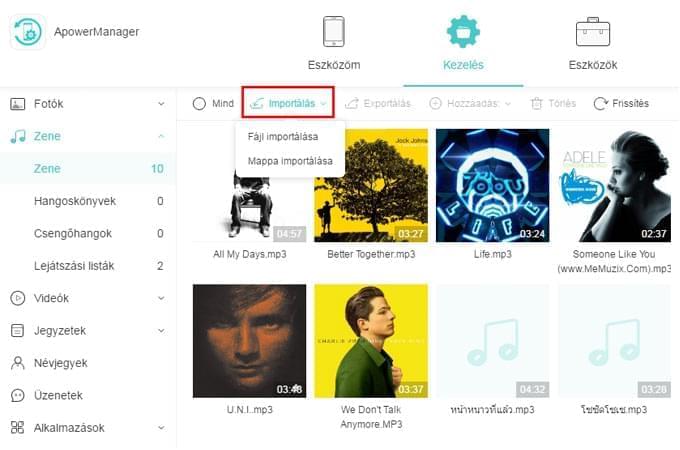
- Lépjen a „Zene” fülbe, válassza ki zenéit és kattintson a „Hozzáadás” gombra, hogy hozzáadja a fájlokat lejátszási listájához.
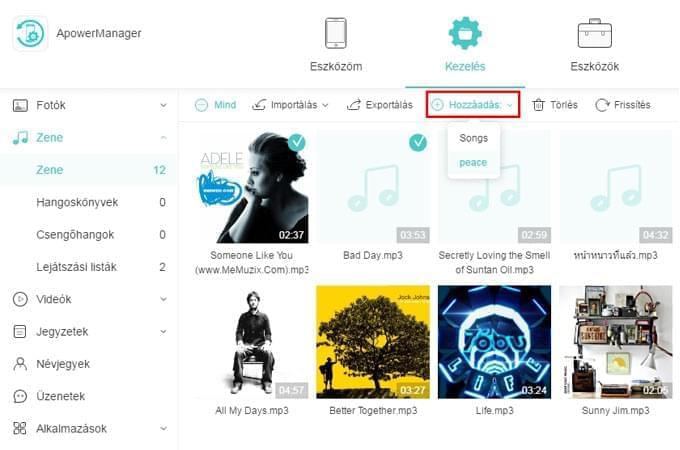
Névjegy hozzáadása
- Lépjen a „Névjegyek” lapra és kattintson a „Hozzáadás” gombra.
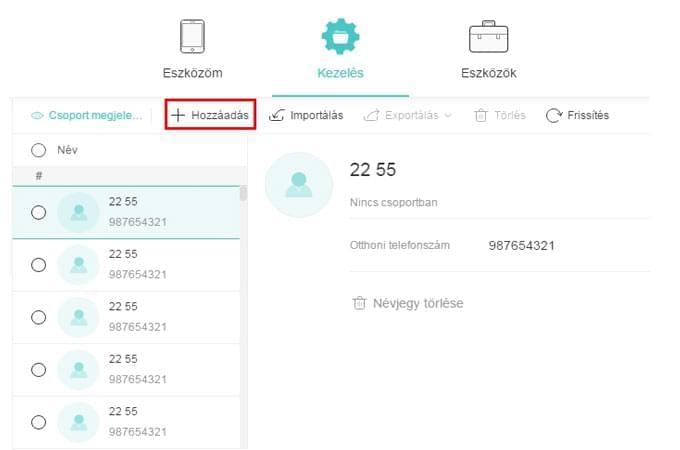
- Adja meg a névjegyhez tartozó nevet és a további fontos információkat. A ceruza ikonra kattintva képet is adhat a névjegyhez. Ezt követően kattintson a „Mentés” gombra.
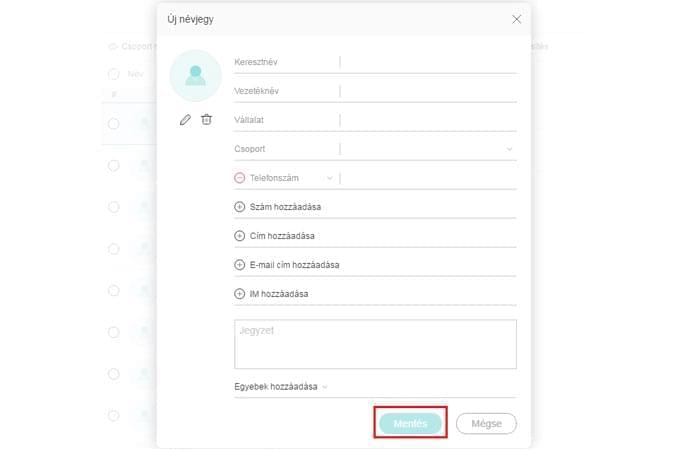
Névjegy szerkesztése
A már készüléken tárolt névjegyeket is szerkesztheti az alábbi lépésekkel.
- A „Névjegyek” lapon jelölje ki a kívánt névjegyet. Ekkor az információk megjelennek a program jobb oldalán.
- A ceruzát ábrázoló gombra kattintva képet, telefonszámot, címet, e-mail címet stb. adhat meg vagy módosíthat. Emellett csoportokba is rendezheti a névjegyet.
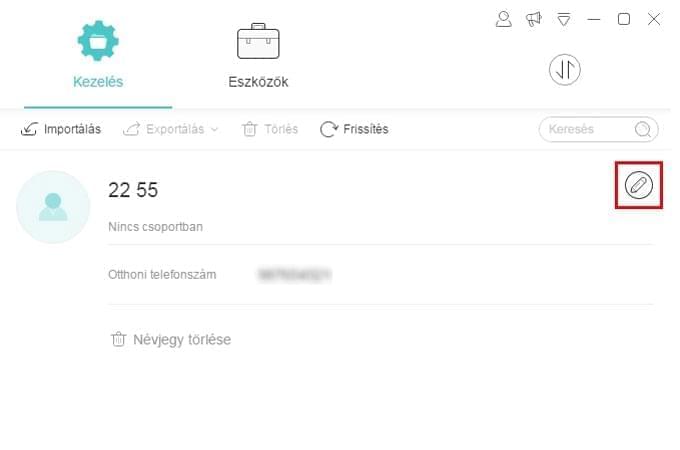
Névjegycsoport hozzáadása
- A „Névjegyek” lapon kattintson a „Csoport megjelenítése” gombra.
- A csoportok alatt „Csoport hozzáadása” gombot láthat – kattintson rá.
- Adjon nevet a csoportnak, majd kattintson az „OK” gombra.
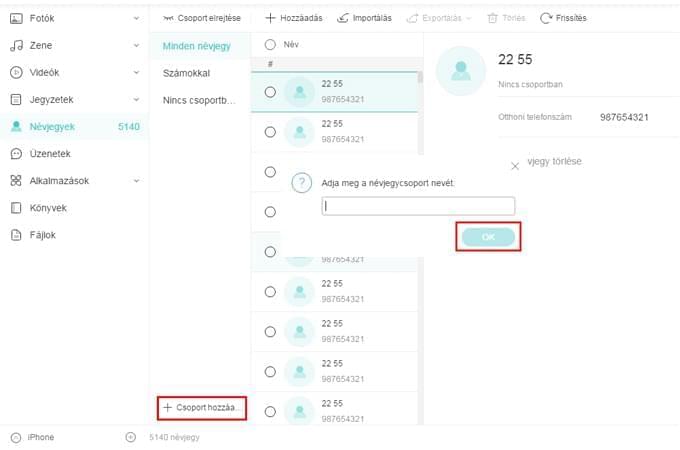
Jegyzet vagy könyvjelző hozzáadása (csak iOS)
- Kattintson a „Jegyzetek” lapra, majd a „Jegyzetek” vagy a „Könyvjelzők” mappára.
- Kattintson a „Hozzáadás” gombra és írja be a tartalmat. Kattintson a „Mentés” gombra.
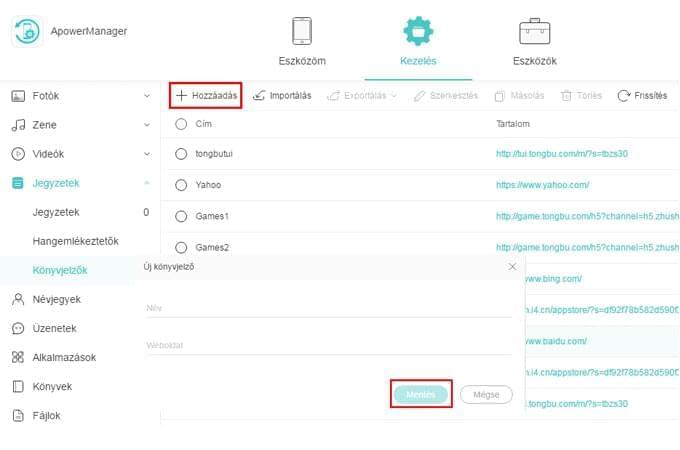
Jegyzet vagy könyvjelző szerkesztése (csak iOS)
- Lépjen a „Jegyzetek” lap „Jegyzetek” vagy „Könyvjelzők” mappájára.
- Válasszon egy jegyzetet vagy egy könyvjelzőt, majd a „Szerkesztés” gombra kattintva módosítsa a tartalmát. Ha elkészült, „Mentés” gomb.
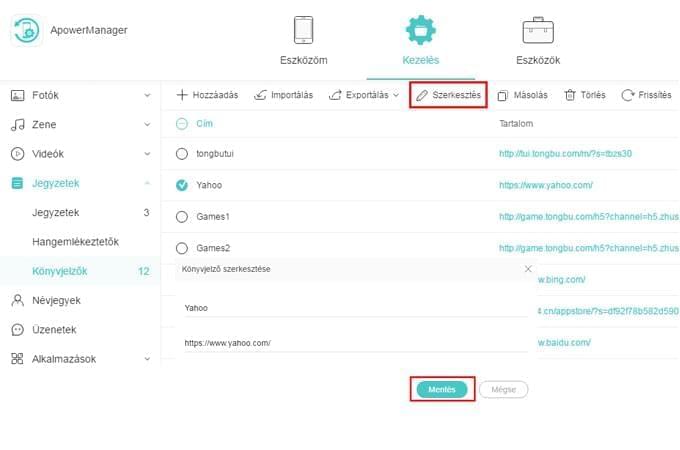
Alkalmazás telepítése
- Lépjen az „Alkalmazások” lapra, majd a „Telepítve” szakaszra.
- A „Telepítés” gombra kattintva alkalmazást helyezhet mobilkészülékére.
Megjegyzés: Az az iOS 9 és újabb rendszerek korlátozásai miatt a program ezeken a verziókon nem támogatja az alkalmazástelepítést.
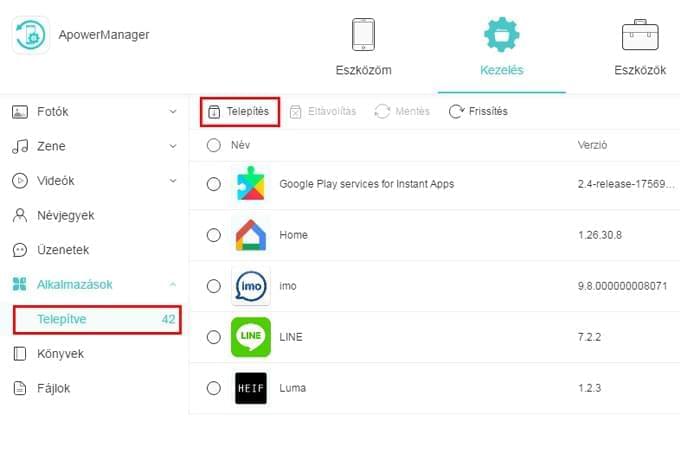
Alkalmazás eltávolítása
- Keresse meg az „Alkalmazások” lap „Telepítve” szakaszát.
- Válassza ki a kívánt alkalmazást, kattintson az „Eltávolítás” gombra, majd az „Igen” gombbal erősítse meg a döntést. Az alkalmazásokat a „Kezelés” sáv szemetes ikonjára kattintva is eltávolíthatja.
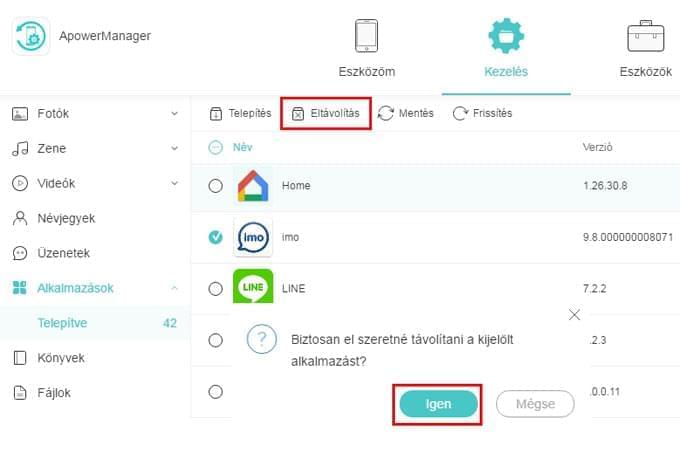
D. Biztonsági mentés és visszaállítás
Biztonsági mentés
- Kattintson a program „Eszközök” menüpontjára, majd a „Kellékek” között keresse meg a „Biztonsági mentés és visszaállítás” gombot.
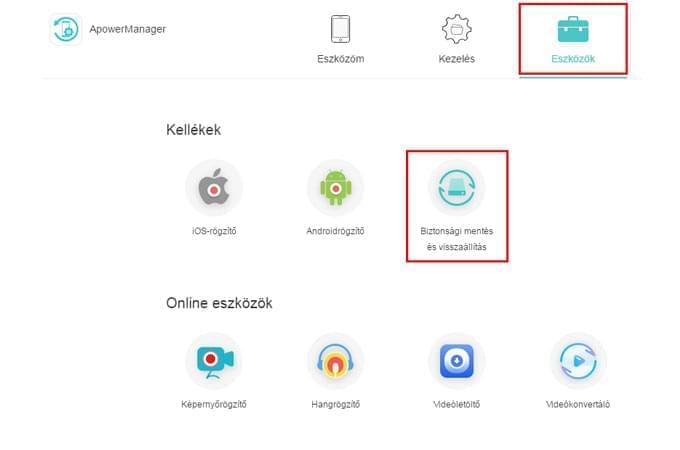
- Válassza a „Teljes biztonsági mentés” lehetőséget, majd adja meg a mentés tárolására használandó helyet.
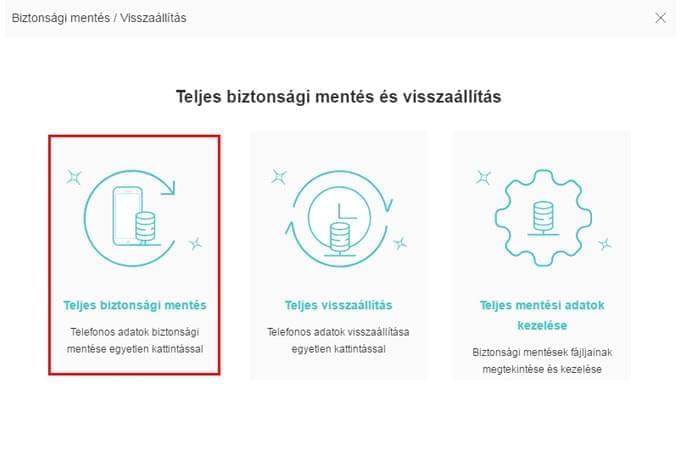
- A „Mentés” gombra kattintva indítsa el a mentést, majd várja meg a folyamat végét.
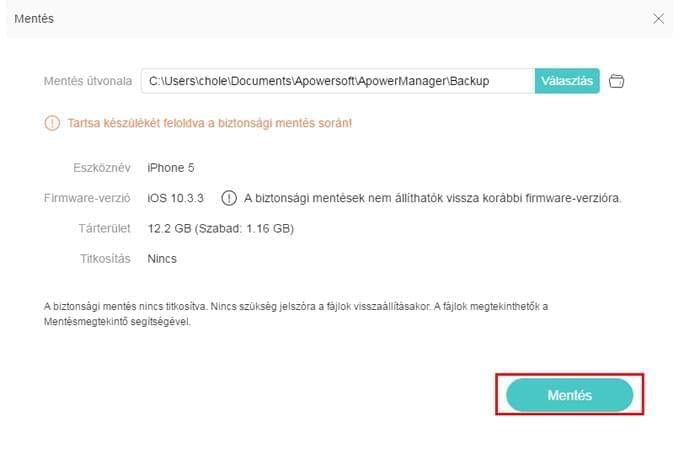
Visszaállítás
- Továbbra is a „Biztonsági mentés és visszaállítás” eszközben válassza a „Teljes visszaállítás” gombot. Megjelennek a mentések.
- Válasszon egy mentést, vagy a „Biztonsági Mentések hozzáadása” gombra kattintva importáljon más mentést.
- Kattintson a „Visszaállítás” gombra.
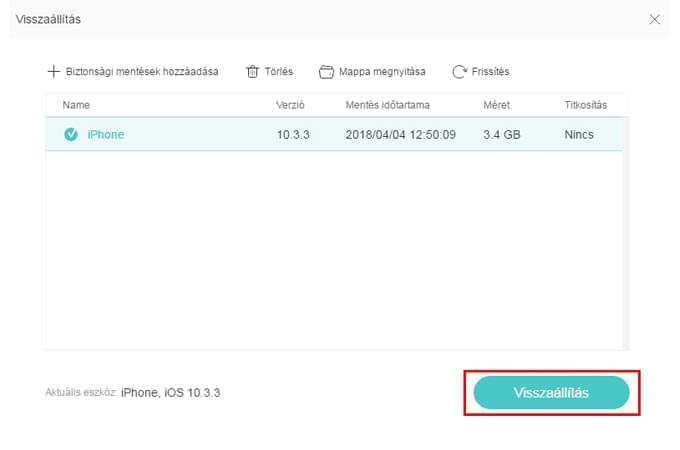
E. Képernyőtükrözés
A program főablakában mobilkeretet láthat, amely készüléke tartalmát jeleníti meg. Képernyőképet készíthet és megjelenítheti a képernyő tartalmát a keret alatti gombokkal.
- A „Tükrözés” gombra kattintva valós időben jelenítheti meg a képernyő tartalmát.
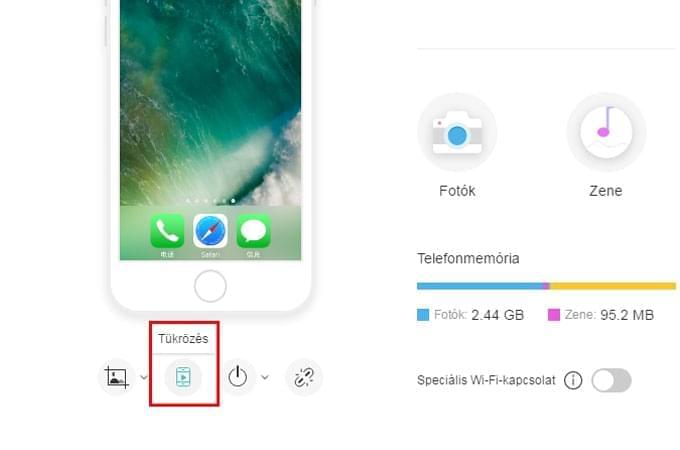
- A kép ikonra kattintva, majd a „Másolás a vágólapra” lehetőséget választva a vágólapra helyezheti a képernyőképet, míg a „Mentés helyi lemezre” lehetőséggel elmentheti a fájlt. A „Képernyőképek mappa megnyitása” gombra kattintva minden elkészült képet megjeleníthet.
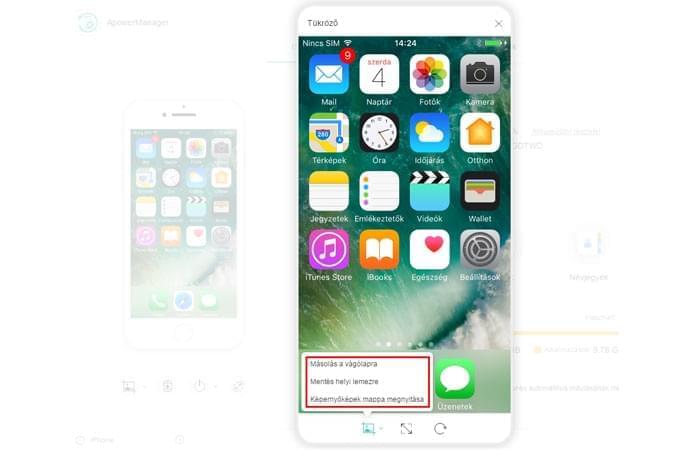
- A készülék képernyője alatti teljes képernyő gombra kattintva felnagyíthatja a képernyőt.
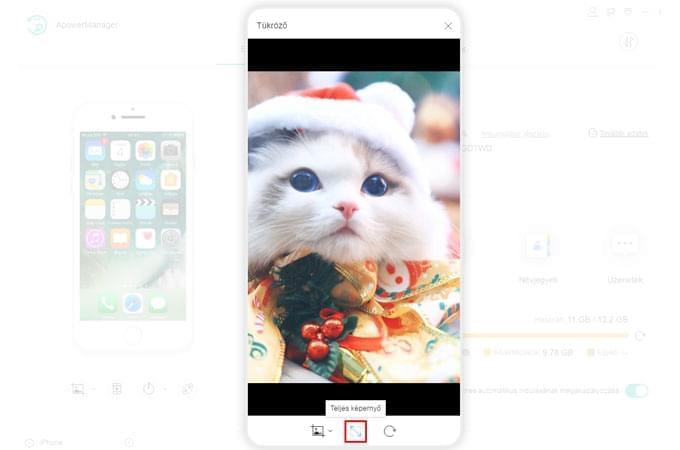
- A forgatás ikonnal elforgathatja a képernyőt.
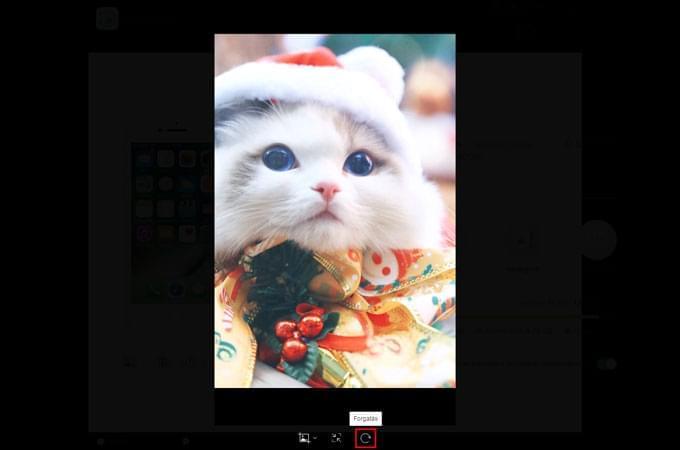
F. Üzenetküldés (csak Android)
Szöveges üzenetek küldésére csak Android rendszerű eszközökön van lehetőség. Az alábbi lépéseket követve küldhet SMS üzeneteket:
1. lehetőség:
- Lépjen a „Névjegyek” lapra, majd a keresősáv segítségével keresse meg a címzettet.
- Kattintson az üzenet ikonra és szerkessze meg az üzenetet. Az üzenet elküldéséhez kattintson a „Küldés” gombra.
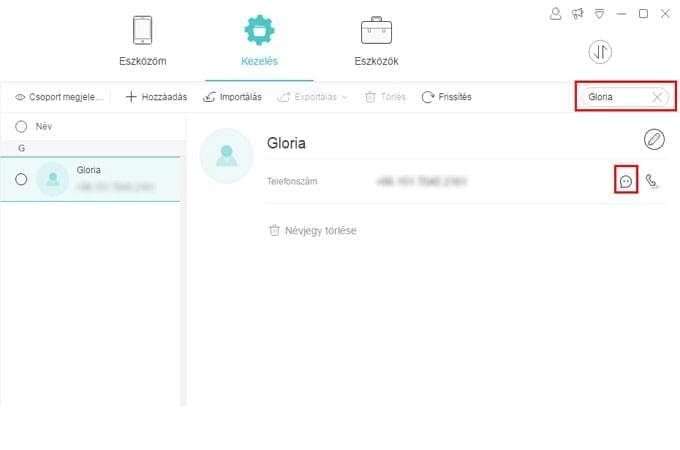
2. lehetőség:
- Lépjen az „Üzenetek” lapra, majd a keresősáv segítségével keresse meg a címzettet.
- Írja meg az üzenetet, majd kattintson a „Küldés” gombra.
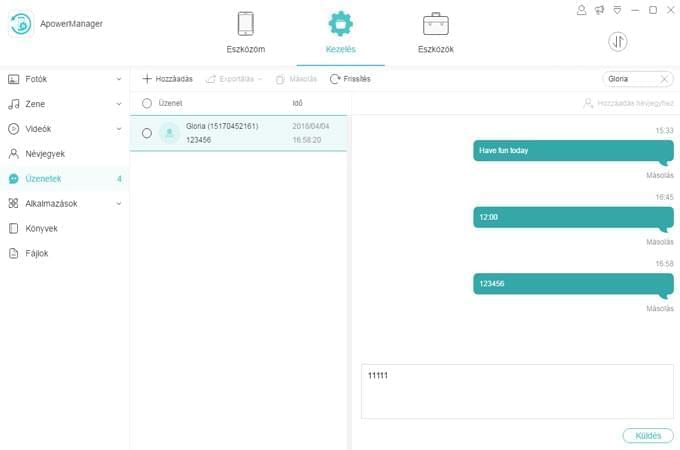
3. lehetőség:
- Kattintson az „Üzenetek” lap „Hozzáadás” gombjára.
- A plusz ikonra kattintva adjon meg névjegyet. Itt akár csoport is megadhat.
- Írja meg az üzenetet, majd kattintson a „Küldés” gombra.
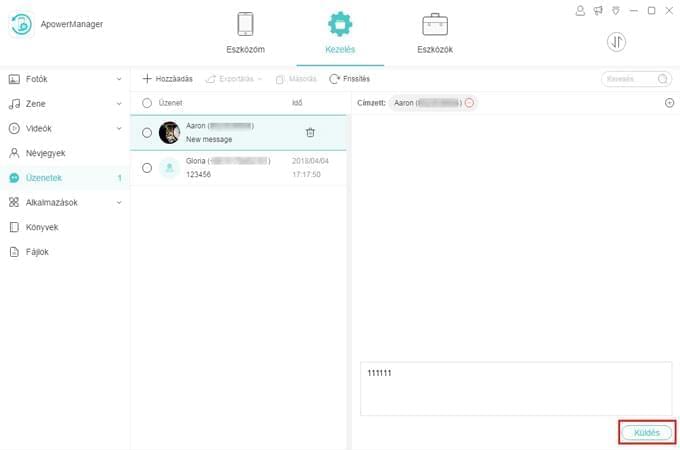
GYIK
A program használata során előfordulhat, hogy hibákba ütközik. Az esetleges hibákra megoldásokat találhat GYIK lapunkon.
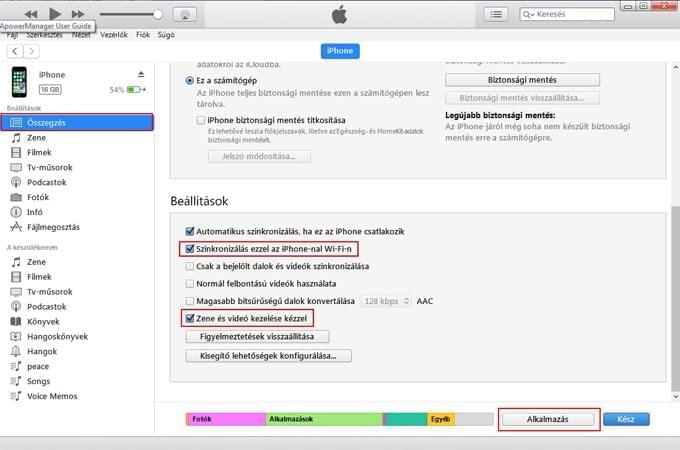
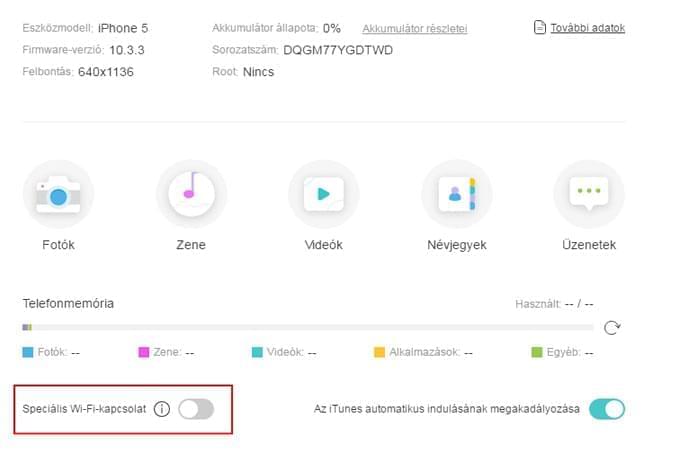
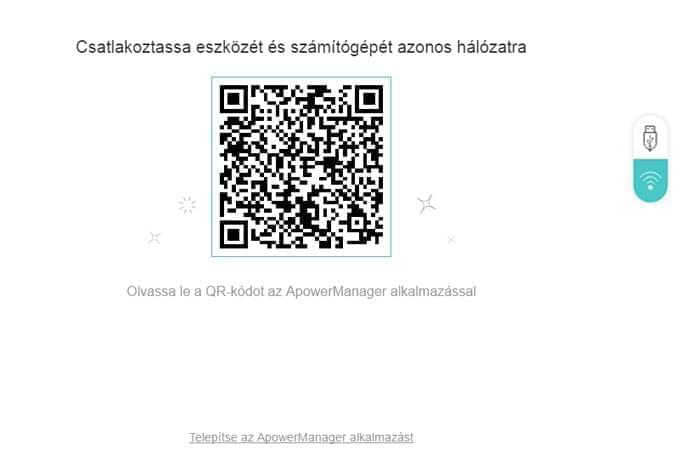
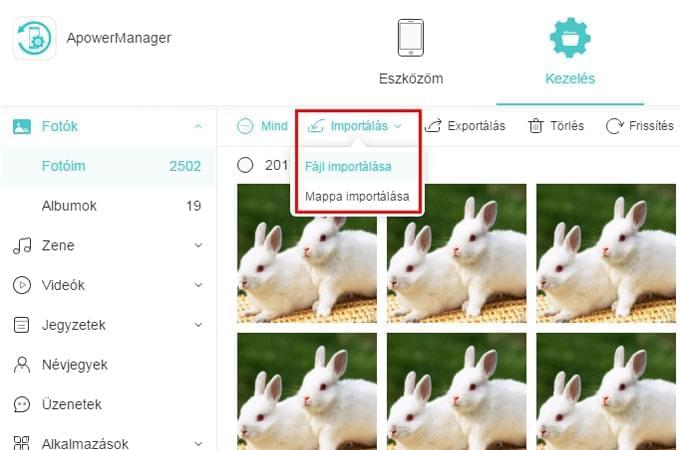
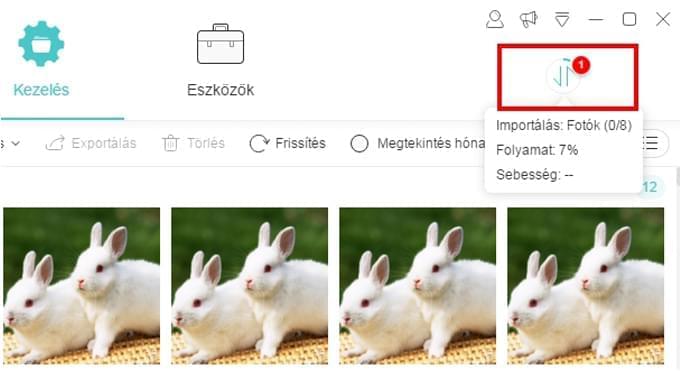

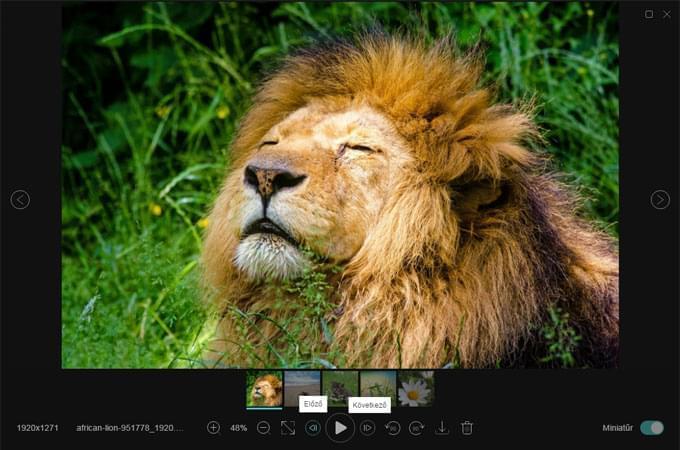
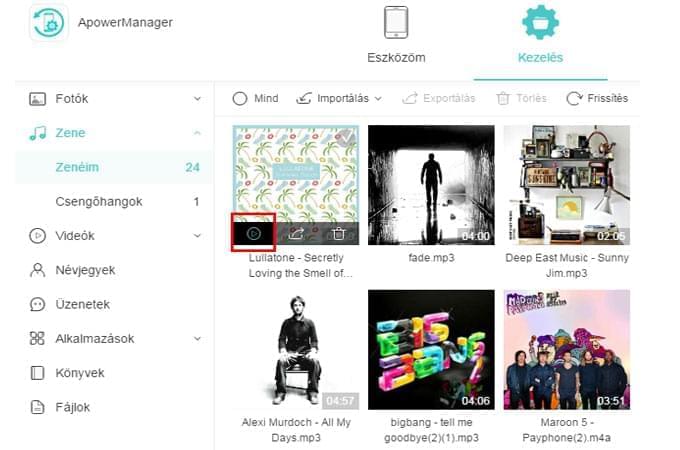
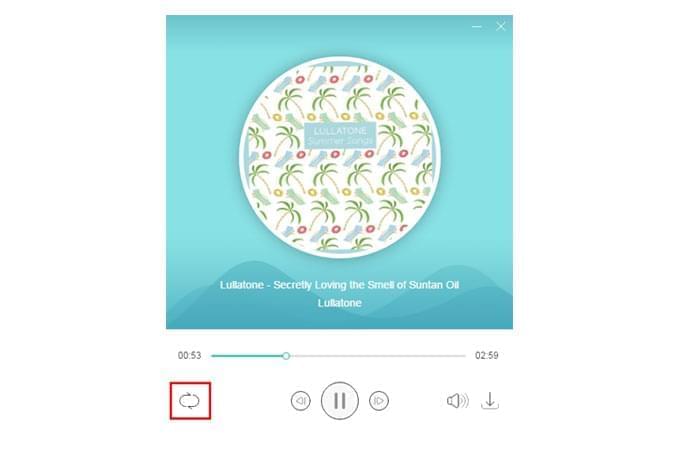
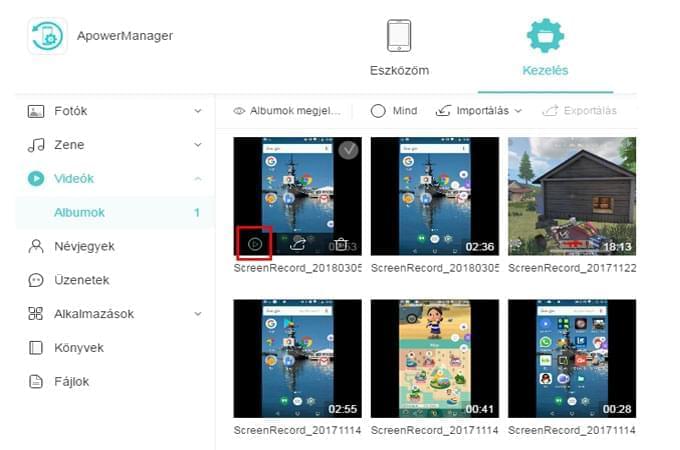
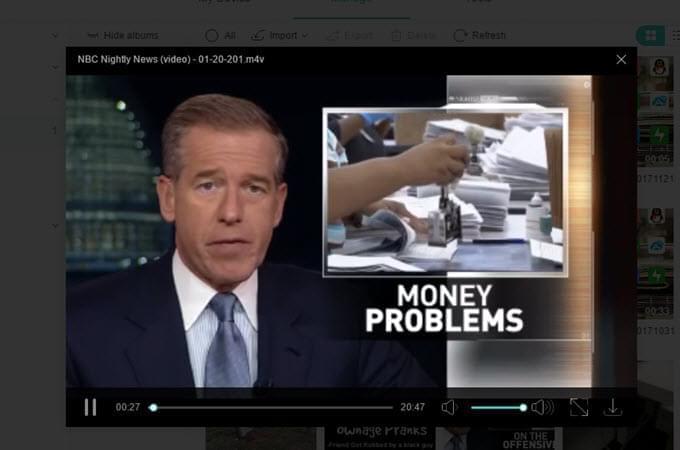
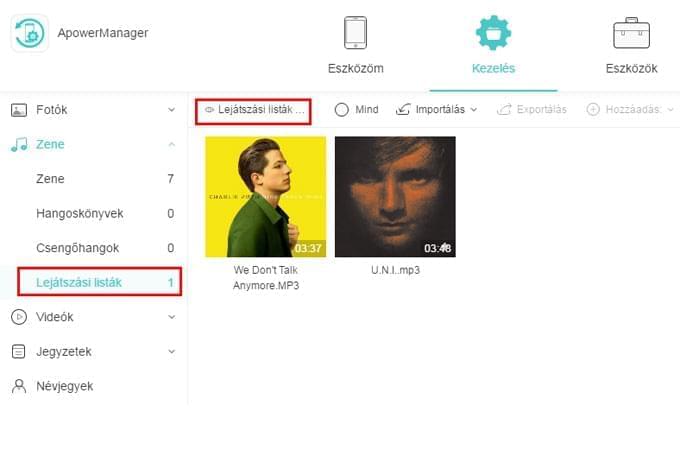
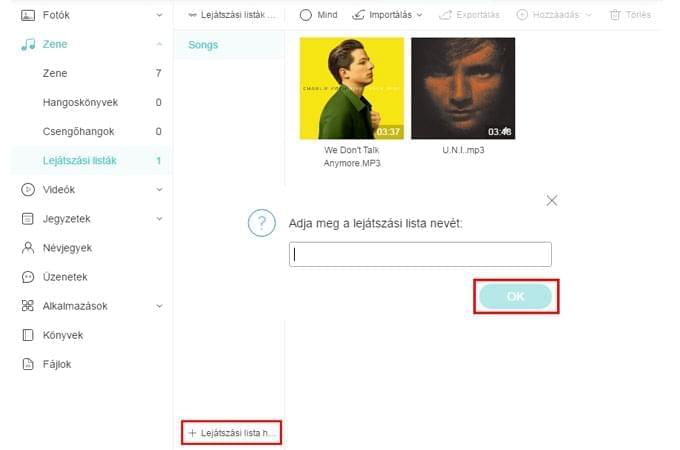
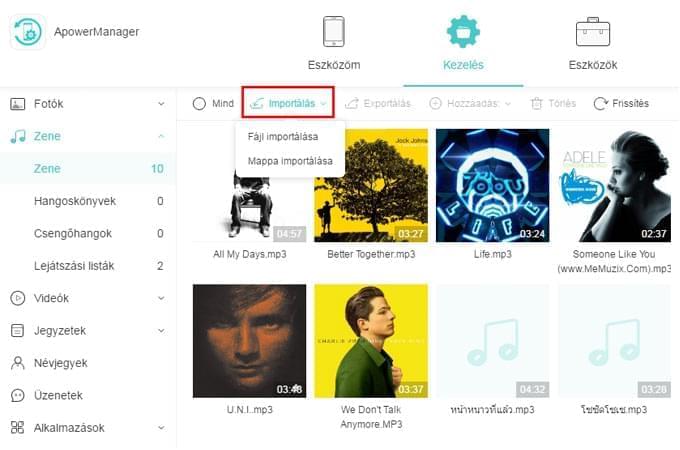
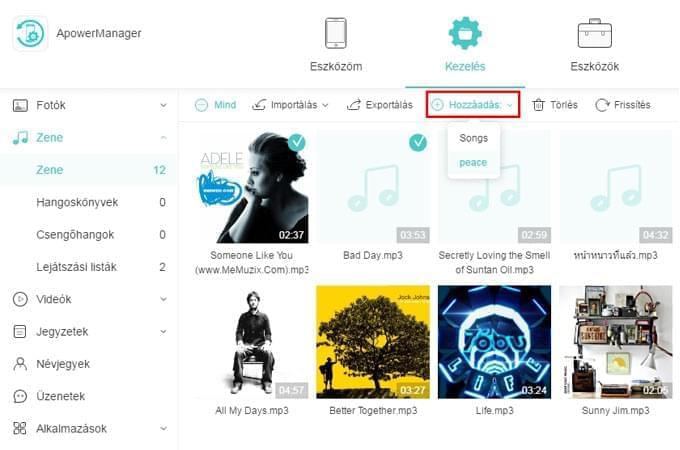
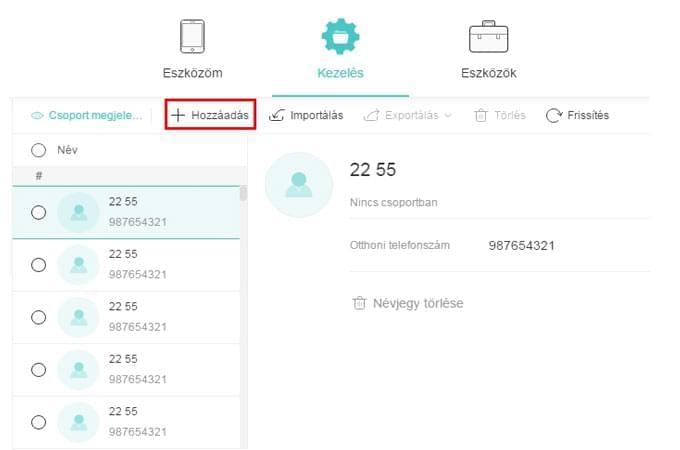
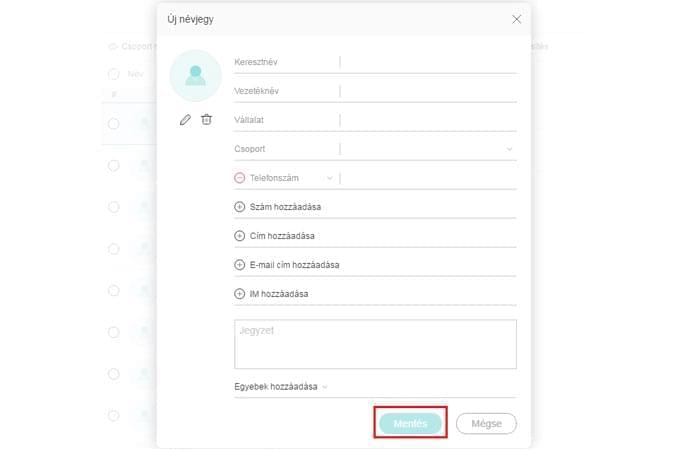
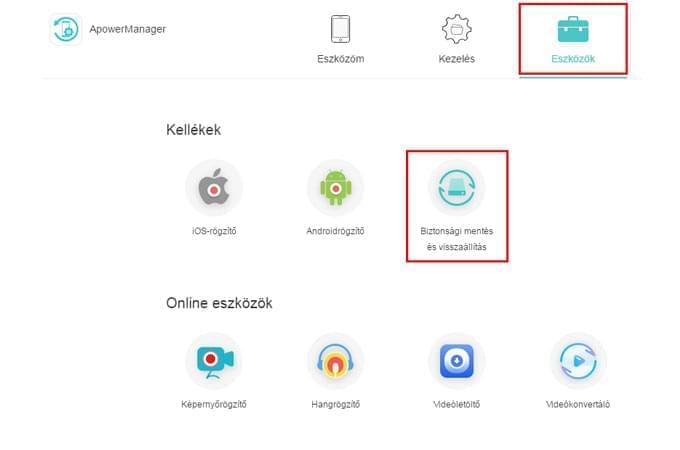
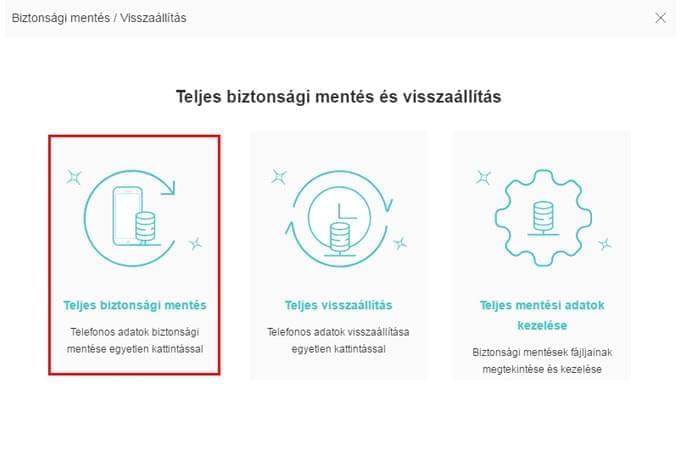
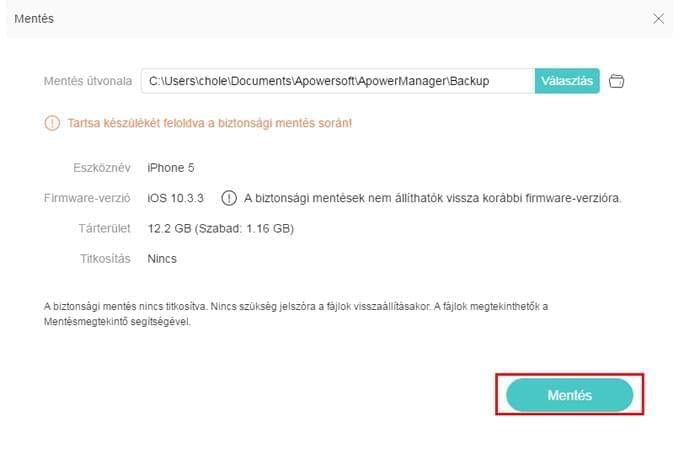
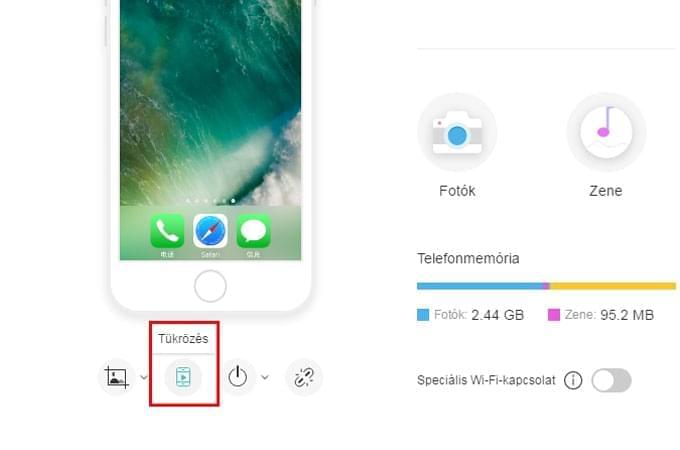
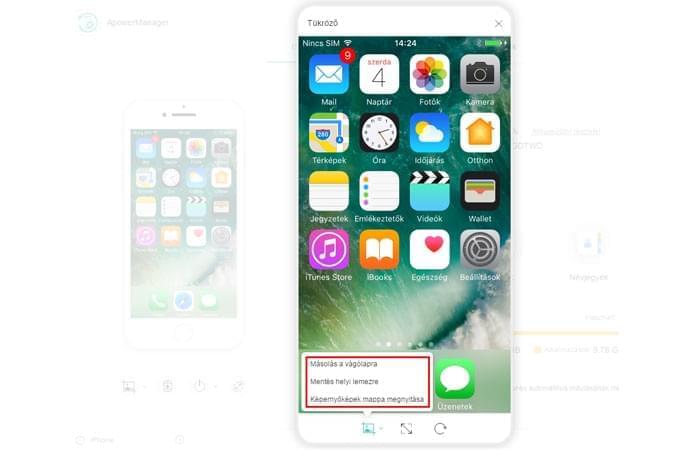
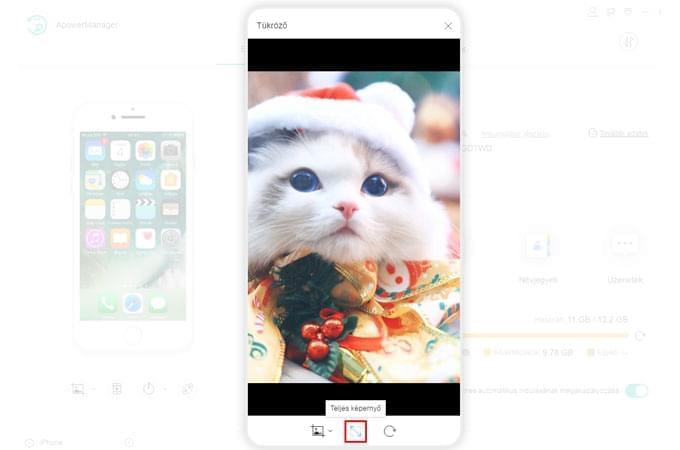
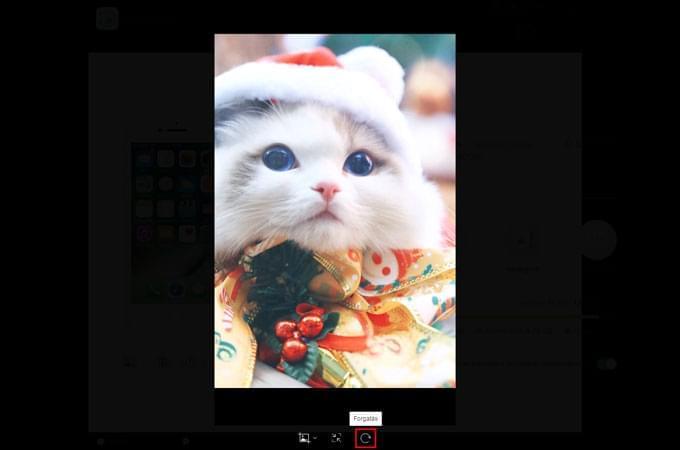
Hagyj hozzászólást