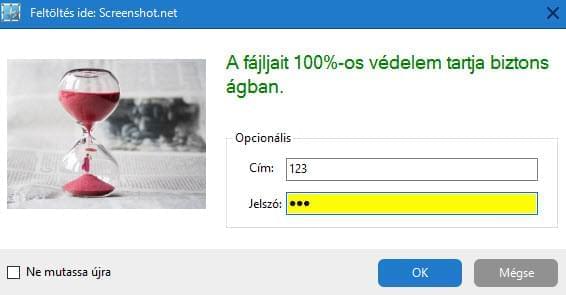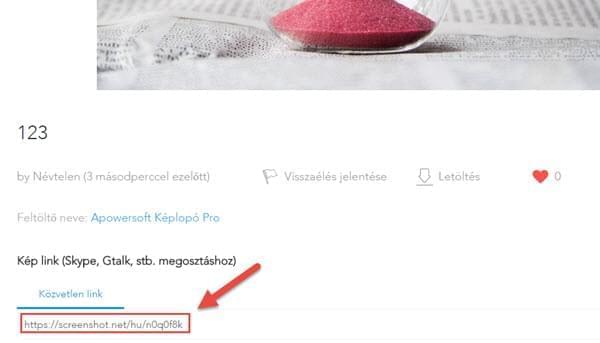Az Apowersoft Képernyőfelvétel Pro egy sokoldalú képernyőrögzítő eszköz, mellyel képernyőképeket készíthet/szerkeszthet/tölthet fel/oszthat meg, valamint videót készíthet a képernyő tartalmáról. Ez az útmutató azért készült, hogy megismerhesse a szoftver használatát. Bármilyen kérdése is legyen, a választ itt megtalálja.
1
Képernyőképek készítése
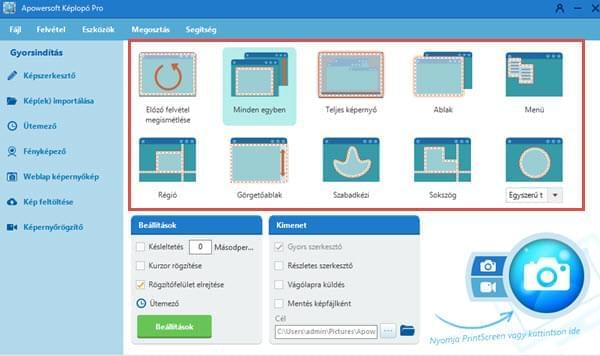
A képernyőképkészítő szoftver több mint 10 rögzítési módot kínál, többek között: Minden egyben, Teljes képernyő, Régió, Ablak, Menü, Szabadkézi. Válasszon egy igényeinek megfelelő lehetőséget.
i
Rögzítési mód kiválasztása
- Minden egyben: ezzel a rögzítési móddal könnyedén rögzítheti a képernyő egy adott területét.
- Teljes képernyő: ezzel a móddal egyetlen kattintással rögzítheti a képernyő teljes tartalmát.
- Ablak: az Ablak mód kiválasztása után húzza az egérkurzort a rögzítendő ablakra, majd a rögzítéshez kattintson egyet.
- Menü: ezzel a móddal 5 másodperces késleltetéssel rögzíthet. Ez elég időt hagy arra, hogy előkészíthesse a rögzítendő menüt. A menüről 5 másodperc után készül kép.
- Régió: ezzel a móddal fix régiót rögzíthet. Miután kijelölte a kívánt régiót, egérkattintással készítheti el a képet. A jobb egérgombbal módosíthatja a régió szélességét és magasságát.
- Görgetőablak: ezzel a móddal egy görgethető ablak, például weboldal minden tartalmát rögzítheti, azt is, ami a képernyőn kívülre esik.
- Szabadkézi: a szabadkézi rögzítéssel akármilyen formájú képeket készíthet.
- Sokszög: ezzel a móddal speciális sokszög formájú területeket rögzíthet. Egérkattintással tegye le az első pontot, majd további kattintásokkal az összes többit, végül pedig duplakattintással készítse el a képet.
ii
A beállítások konfigurálása
A képernyőképek elkészítése előtt lehetősége van a kimenetre vonatkozó és más beállítások módosítására.
A kimeneti mappa megadása
Négy különböző kimeneti beállítás közül választhat.
- Gyorsszerkesztő: egyetlen felületen rögzítheti, feliratozhatja, majd mentheti/töltheti fel/oszthatja meg a képernyőképet.
- Részletes szerkesztő: a képernyőkép létrehozása után a beépített képszerkesztőben nyithatja meg azt, amelyben több beállítással szabhatja testre, például forgatással, átméretezéssel és effektusokkal.
- Vágólapra küldés: a képernyőképet közvetlenül a vágólapra küldheti. Ezt követően más alkalmazásokba, például a Wordbe, üzenetküldőkbe stb. illesztheti.
- Mentés képfájlként: csak válassza ki a kimeneti mappát, és rögzítés után a képernyőkép automatikusan a választott mappába kerül.
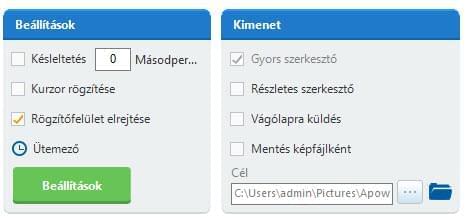
A rögzítés késleltetése
Szükség esetén a rögzítést késleltetheti is. Ezzel a funkcióval könnyedén rögzíthet például legördülő menüket és szövegbuborékokat.
Kurzor rögzítése
Ha azt szeretné, hogy a képernyőképen az egérkurzor is látszódjon, jelölje be a „Kurzor rögzítése” lehetőséget a „Beállítások” területen. Ezt követően a képernyőképet a „Print Screen” billentyűvel vagy a „Ctrl+Q” billentyűkombinációval készítheti el. Így a kurzor meg fog jelenni a képernyőn, és az elkészült képen is látszódni fog.
A képernyőképek DPI-jének beállítása
A program lehetőséget nyújt a képernyőképekhez tartozó DPI módosítására. Ehhez lépjen az „Eszközök” > „Beállítások” > „Felvétel” menübe, és állítsa a DPI-t 96-ról például 600-ra. Minél nagyobb a DPI, annál tisztább képet készíthet.
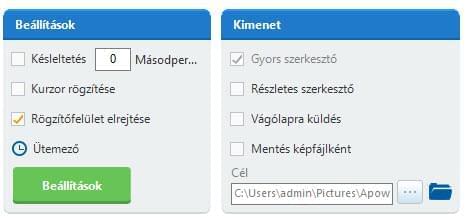
Ha végzett a beállítással, a következő szakaszból megismerheti a rögzítés menetét.
iii
A képernyőképek elkészítése
Nyomja meg a Print Screen billentyűt vagy kattintson a felület jobb alsó részén lévő kamerát ábrázoló ikonra. Ekkor a kurzor egy kék keresztté változik. Ezt követően az egérgombot nyomva tartva jelölje ki a kívánt régiót, majd a gombot felengedve hagyja jóvá a képernyőkép elkészítését.
iv
Fotó rögzítése webkameráról
Akár számítógépe webkamerájával is fotót készíthet. Csak kattintson a bal oldali „Gyorsindítás” panel „Fényképező” gombjára. Ekkor egy ablak jelenik meg, melyben a jobb alsó részen lévő „Fotó készítése” gombra kattintva fotót készíthet webkamerájával.
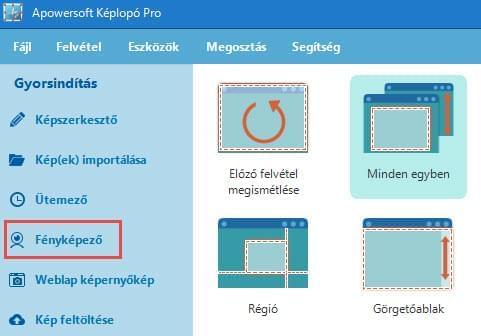
2
A képernyőképek szerkesztése
Apowersoft Képlopó Pro a képernyőképek szerkesztése terén is nagy segítséget nyújt. Számos különböző opciót kínál a képek alakításához. A Szerkesztő eléréséhez kattintson a bal oldali „Gyorsindítás” panel „Képszerkesztő” gombjára. Ha rögzítés után azonnal használni szeretné a szerkesztőt, jelölje be a „Részletes szerkesztő” lehetőséget a főablakban, majd készítse el a képernyőképet. A kép automatikusan betöltődik a részletes szerkesztőbe.
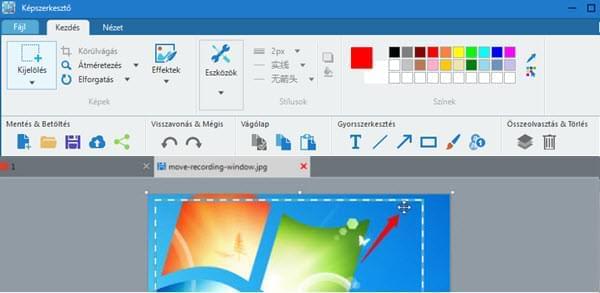
i
A képernyőképek módosítása
A szerkesztő megnyitása után az eszköztár alatti nagy területen láthatja a képet.
Az első kívánt módosítás valószínűleg az átméretezés lesz. Csak kattintson a „Kezdés” lapra, majd válassza az „Átméretezés” lehetőséget. A képet százalékos arányban, illetve megadott szélesség és magasság szerint is átméretezheti.
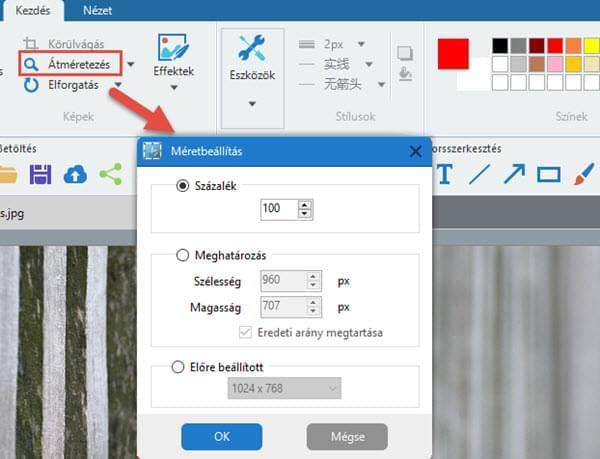
A képernyőkép elforgatásához kattintson az „Elforgatás” gombra, majd válassza ki, hogy balra vagy jobbra szeretné-e forgatni a képet. Lehetősége van vízszintes és függőleges elforgatásra is.
Megjegyzés: A programmal készített képernyőképek mellett bármilyen más képet is megnyithat a képszerkesztőben. Ehhez kattintson a „Fájl” menüre, majd válassza a „Megnyitás” lehetőséget. Ezt követően pedig jelölje ki a szerkesztendő fájl(oka)t.
ii
Jelölések hozzáadása a képernyőképekhez
Az „Eszközök” területen lévő lehetőségekkel jelöléseket (formákat, kiemeléseket, szövegeket) adhat a képekhez különböző stílusokban. Lehetősége van a képernyőképek adott területeinek elmosására vagy pixelesítésére is, ha személyes adatokat szeretne kitakarni.
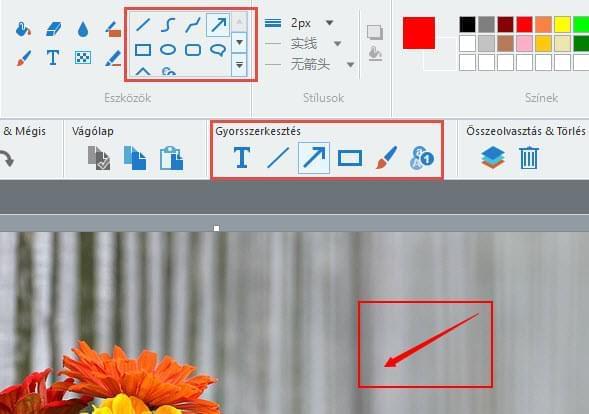
Ha lépésjeleket szeretne a képhez adni, használja a szerkesztő „Lépés” funkcióját. Ezzel a funkcióval gyorsan beszámozhatja a kép egyes részeit. A számok külsejét szín, átlátszóság és egyebek tekintetében is módosíthatja.
![]()
iii
Effektusok hozzáadása a képernyőképekhez
A részletes szerkesztőben számos különböző effektet adhat a képekhez. Ilyenek például a szürkeárnyalat, az invertálás, a pixelesítés, a szakadt szélek és az élesítés. Az effektusokat a „Kezdés” menüben érheti el.
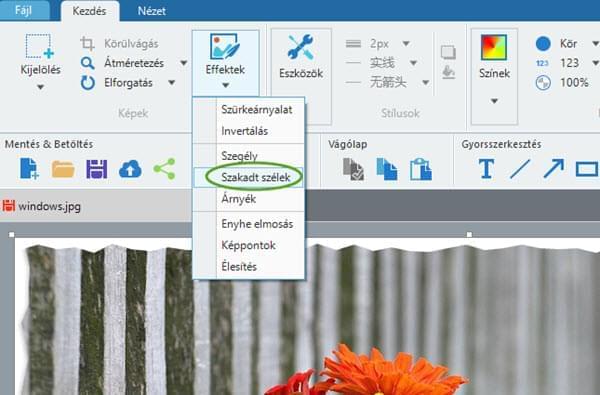
A „Színek” szakaszban kiválaszthatja a nyilak, vonalak, szövegek stb. színét. A színeket akár más képekből is átemelheti. Így pontosan azokat a színeket használhatja, amelyekre szüksége van.
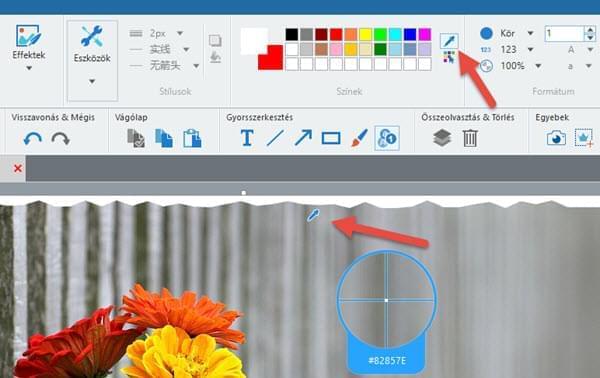
A „Betűtípusok” szakaszban kiválaszthatja a szövegek betűtípusát. Megváltoztathatja a szövegek méretét, valamint döntheti, aláhúzhatja és meg is vastagíthatja őket.
iv
A képnézet módosítása
A „Nézet” menüben beállíthatja, hogy hogyan jelenjenek meg a fájlok, amelyeken dolgozik. A „Miniatűr” gombra kattintva egyetlen felületen láthatja az összes képet, így gyorsan hozzáférhet ahhoz, amelyet módosítani szeretne.
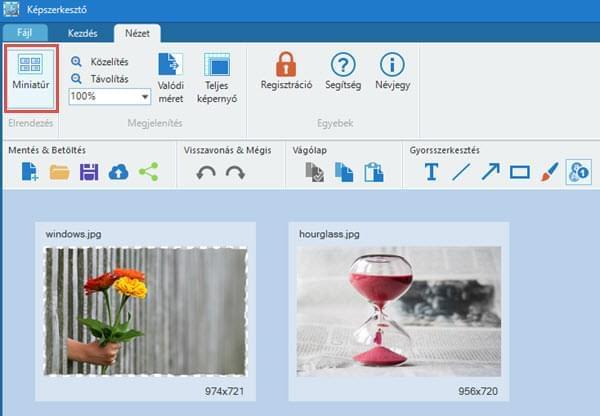
A „Nézet” menü „Megjelenés” szakaszában nagyíthatja és kicsinyítheti a kép megjelenítését, valamint teljes képernyőre nagyíthatja, illetve az eredeti méretre is állíthatja a megfelelő gombok segítségével. Előre beállított nagyítások közül is választhat, 25%-tól egészen 800%-ig.
v
A képfájlok mentése szerkesztés után
A szerkesztés végen a „Fájl” menü „Mentés” parancsával elmentheti a képet. Több formátum közül is választhat: JPG, BMP, PNG, GIF, TIFF és PDF.
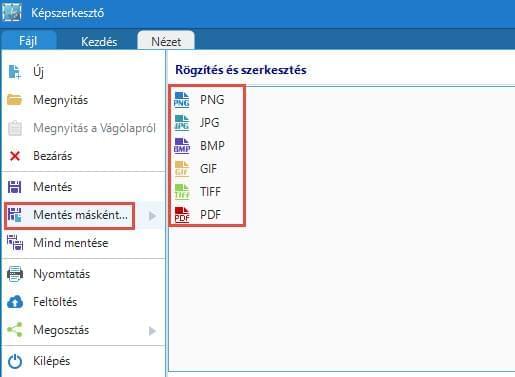
A „Fájl” menüből gyors képernyőkép-készítést is indíthat, az így készült kép automatikusan megnyílik a szerkesztőben.
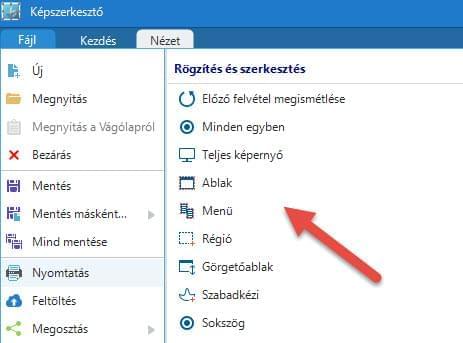
A képernyőképek szerkesztésére vonatkozó útmutató ezzel véget ért. A program minden funkciója egyszerűen használható, az útmutatót követve pedig mindegyiket meg is találhatja, és azt is tudni fogja, hogy hogyan egészítheti ki képernyőképeit és más képeit.
3
A képernyőképek közzététele
Az elkészült képernyőképeket feltöltheti ingyenes felhős tárhelyre, valamint közösségi oldalakon is megoszthatja, hogy bármikor hozzájuk férhessen, amikor csak online.
i
A képernyőképek feltöltése
- Kattintson a „Feltöltés” gombra.

- Ekkor megnyílik a feltöltési ablak, melyben címet és jelszót adhat a képnek (nem kötelező mezők). Ha mások elől biztonságban szeretné tudni a feltöltést, adjon meg jelszót, egyébként üresen hagyhatja a mezőt. Ezt követően kattintson az „OK” gombra. A képernyőkép felkerül a screenshot.net ingyenes tárhelyére.
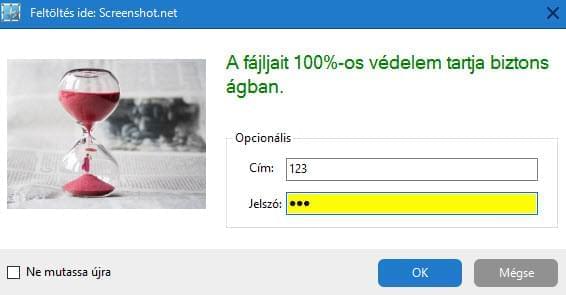
- A feltöltés befejeződésekor megnyíló weboldalon megtalálja a képet. A weboldalon emellett különböző formátumú hivatkozásokat is talál, amelyekkel a képet például blogra vagy fórumba illesztheti.
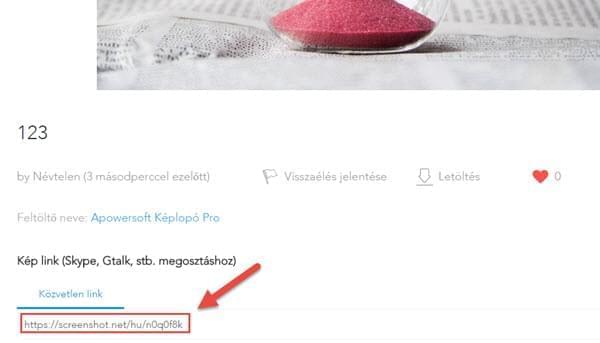
ii
A képernyőképek megosztása
Kattintson a szerkesztő „Mentés és Betöltés” oszlopán vagy a „Fájl” menüben lévő „Megosztás” gombra. Öt lehetőség közül választhat: Facebook, Twitter, Google +, Pinterest és E-mail. Ha a képet közösségi oldalon osztja meg, először felhős tárhelyre kerül, ezt követően pedig hivatkozás formájában jut a kiválasztott közösségi oldalra. Ha e-mailben szeretné elküldeni, a kép csatolmányként csatlakozik az e-mailhez.
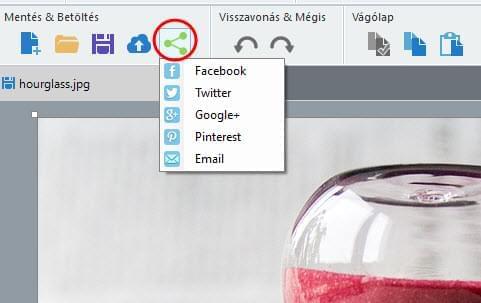
4
Ütemezett feladatok létrehozása
Apowersoft Képlopó Pro „Ütemező” funkciójával automatikusan is készíthet képernyőképeket. Ezt a funkció a bal oldali Gyorsindítás panel „Ütemező” gombjára kattintva érheti el.
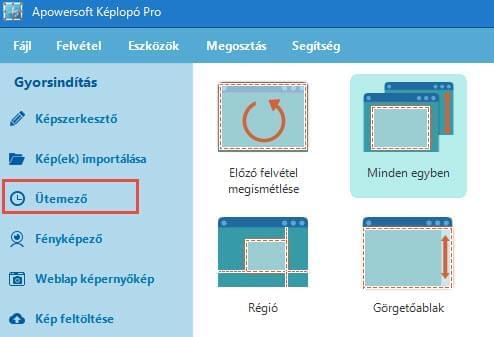
Ütemezett feladat létrehozásához adjon a feladatnak nevet, majd állítsa be az indítási időt, a gyakoriságot és a leállási módot. Rögzítheti a teljes képernyőt, illetve egy adott régiót is. Beállíthatja az elkészült képeket tároló mappát is. A beállítások megadása után kattintson a „Létrehozás” gombra, majd a feladat jóváhagyásához az „OK” gombra. A képernyőképek elkészülnek a beállított ütemezés szerint; megtalálja őket a megadott kimeneti mappában.
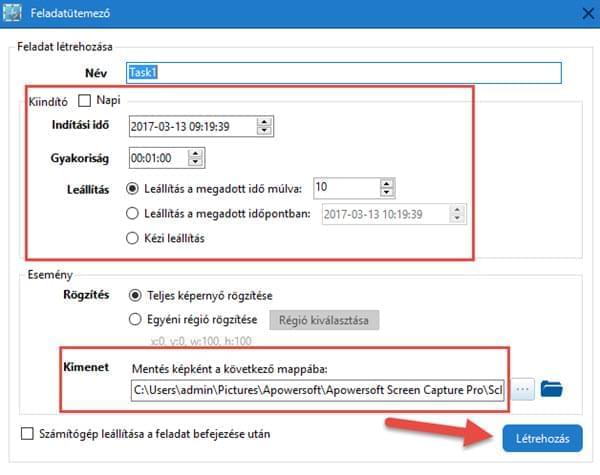
5
A képernyő rögzítése
Apowersoft Képlopó Pro egy további hasznos funkciót is tartalmaz: Ez a képernyőrögzítő. Ennek segítségével videót készíthet a képernyőn megjelenő tartalmakról. A „Gyorsindítás” panel „Képernyőrögzítő” gombjával érheti el. Emellett elérheti a felület jobb alsó részén lévő kamerát ábrázoló ikonra kattintva is.
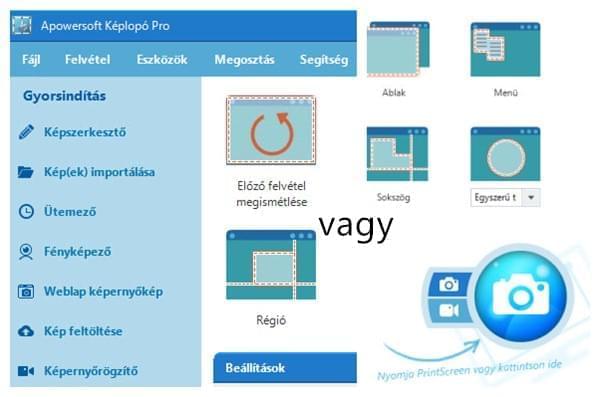
Ekkor elérhetővé válik a képernyőrögzítő felület. Számos opció közül válogathat a tökéletes videó elkészítéséhez.
i
Beállítások a rögzítés előtt
a. Rögzítési módok
A rögzítő segítségével több különböző módon is rögzítheti a képernyőt:
- Régió: ezzel a móddal a képernyő egy megadott területét rögzítheti.
- Teljes képernyő: ezzel a móddal a képernyő teljes tartalmát rögzítheti.
- Kurzor körül: ezzel a móddal az egérkurzor körüli megadott területet rögzítheti.
- Webkamera: ezzel a móddal a webkamera képét rögzítheti.
- Csak hang: ezzel a móddal csak hangsávot rögzíthet. Lehetősége van a hangformátum kiválasztására is: MP3, AAC, OGG, WAV stb.
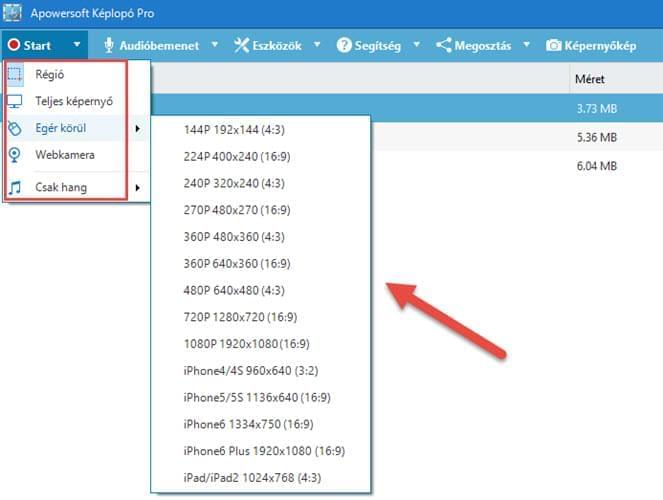
b. Audióbemenet
Megadhatja, hogy a hangsáv mely bemenetről rögzüljön:
- Semmi: rögzítés hangsáv nélkül.
- Rendszerhang: a rendszer által lejátszott hangok rögzítése.
- Mikrofon: a mikrofon által érzékelt hangok rögzítése.
- Rendszerhang és mikrofon: a rendszer által lejátszott és a mikrofon által érzékelt hangok rögzítése egyaránt.
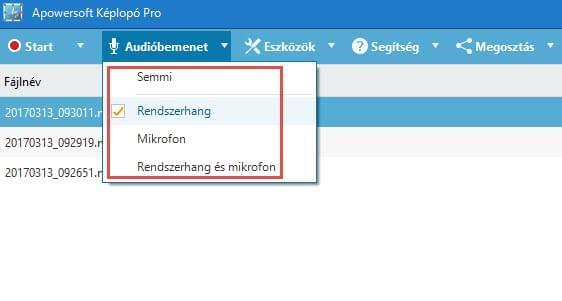
További beállításokat is módosíthat, ha szükséges. Kattintson az „Eszközök” menüre, majd válassza a „Beállítások” lehetőséget. A megjelenő ablakban számos rögzítési beállítást talál, amelyekkel a lehető legjobb minőségű felvételeket készítheti el.
c. Videóformátum
Megadhatja a rögzítendő videó formátumát. Számos lehetőség közül választhat: MP4, WMV, AVI, MOV, FLV etc.
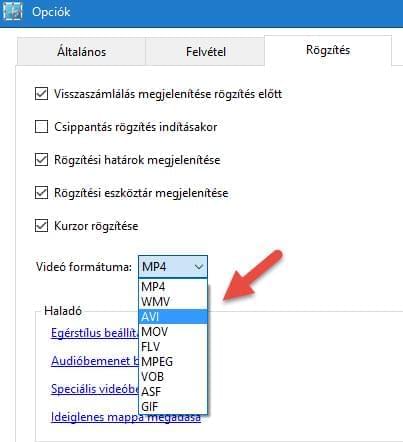
d. Az egérstílus beállításai
A rögzítéshez módosíthatja az egérmutató stílusát is. Apowersoft Képlopó Pro segítségével rögzítheti a kurzormozgást, valamint kiemelheti a kattintásokat.
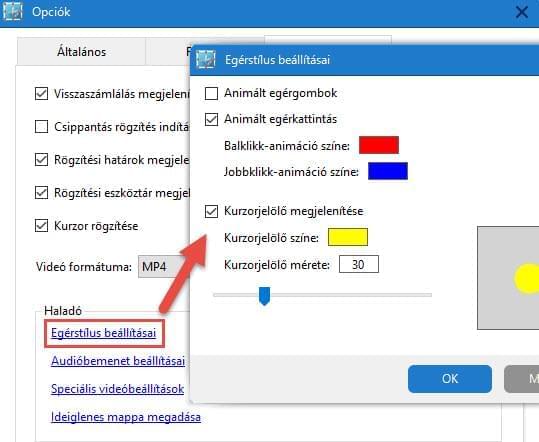
e. Egyebek
Módosíthatja a rögzítendő videóhoz tartozó kodeket, bitrátát, valamint képkockasebességet is.
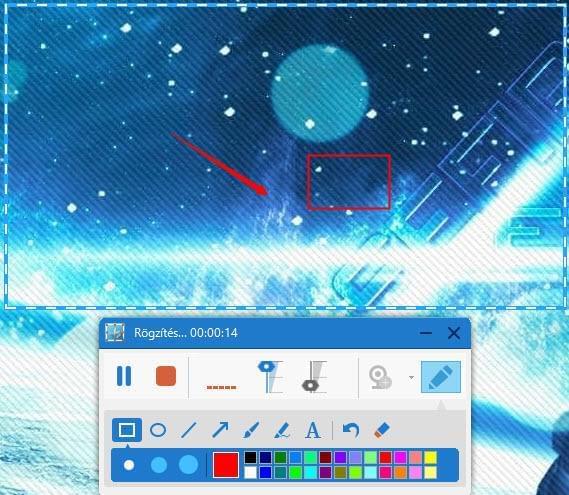
ii
Videó rögzítése
a. A videórögzítés elindításához válasszon rögzítési módot
Ha például a „Régió” beállítást választja, az egérmutató célkeresztté változik. Az egér bal gombját nyomva tartva és a kurzort elhúzva kijelölheti a rögzítendő területet. A területet az egérgomb felengedésével hagyhatja jóvá. Ekkor megjelenik a rögzítendő terület előnézete. Ezen a felületen a videó felbontását is beállíthatja. Ha minden kész, kattintson az „OK” gombra. A szoftver visszaszámol 3-tól, majd elindul a rögzítés.
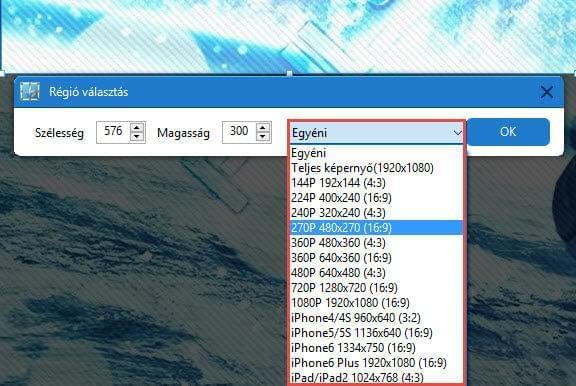
b. Videó szerkesztése rögzítés közben
A rögzítés során az eszköztár tollat ábrázoló ikonjára kattintva vonalakkal, körökkel, nyilakkal és szövegekkel jelölheti a videót. A jelölés nem befolyásolja a rögzítés teljesítményét. Ha például filmet rögzít, a film képkockái jelölés közben is váltani fogják egymást.
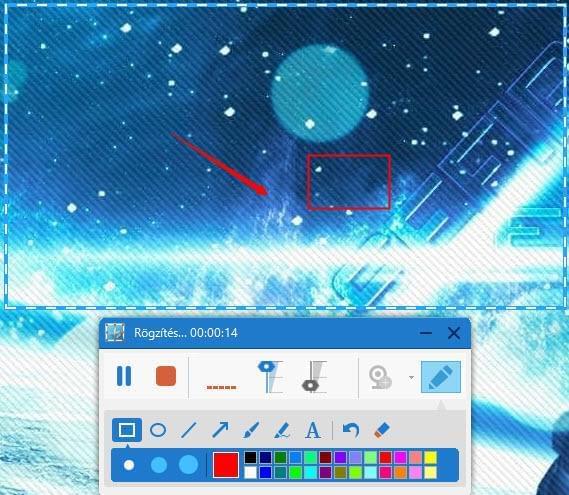
c. A rögzítési terület mozgatása rögzítés közben
Apowersoft Képlopó Pro segítségével rögzítés közben is áthelyezheti a rögzítési területet. Csak húzza az egérkurzort a rögzítési ablak szélére. Ekkor a kurzor egy négy irányba mutató nyíllá változik. Tartsa nyomva a bal egérgombot, majd húzza az ablakot oda, ahol rögzíteni szeretne.
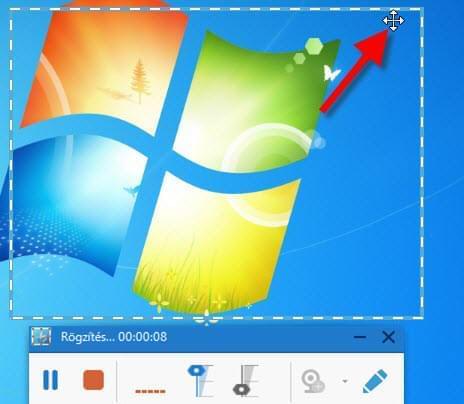
d. A videó mentése
A rögzítés befejezéséhez csak kattintson a piros leállítás gombra. A videó megjelenik a rögzítési listán, valamint a szoftver automatikusan a lemezre is menti.
Tipp: A felvételt ezután lejátszhatja, átnevezheti, törölheti, valamint konvertálhatja is.