Az Apowersoft Videókonverter Stúdió egy egyszerű, mégis nagy tudású videó- és audiófeldolgozó szoftver Windows rendszerre. Nemcsak konvertálni képes audió- és videófájlokat, hanem szerkesztésüket is lehetővé teszi. A beépített HD médialejátszó segítségével továbbá szinte minden médiafájl-típust lejátszására is használható. A legújabb változat további hasznos funkciókat kínál. Az alábbi illusztráció segítségével megismerheted a szoftver minden részletét:
A Videókonverter Stúdió 4.0 teljes útmutatója
- A beállítások konfigurálása
- Videó- és audiókonvertálás
- Videó- és audiószerkesztés
- Letöltés
- Rögzítés
- MV készítése
- Médialejátszó
- Hibakeresés és GYIK
- Technikai támogatás
1
A beállítások konfigurálása
Az Apowersoft Videókonverter Stúdió elindítása után barátságos felület fogad, amelyen azonnal láthatók az alapvető funkciók. A konvertálás előtt ajánlott megadnia az ön számára legmegfelelőbb beállításokat. Kattintson a menügombra, ahol a „Beállítások…”, „Nyelv” és „Regisztráció…” menüpontok segítségével testreszabhatja a szoftvert.
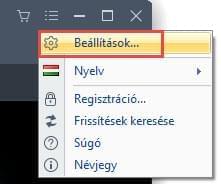
i
Tulajdonságok
Az alapbeállításokat igényeinek megfelelően módosíthatja. Beállíthatja például, hogy hová kerüljenek a konvertált fájlok, a képernyőképek, a letöltések és a felvételek. A menüpontot megnyitva minden lehetőséget áttekinthet.
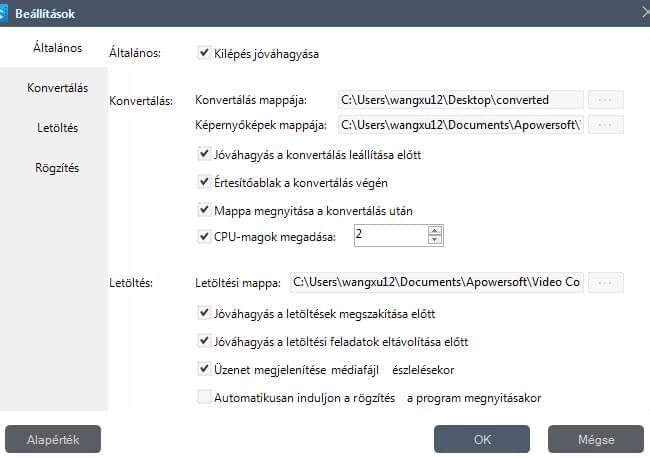
ii
Nyelv
A felület 20 különböző nyelven jelenhet meg. A nyelvet a menügomb „Nyelv” menüpontján keresztül változtathatja meg.
iii
Regisztráció
E-mail címe és a szoftver megvásárlásakor kapott licenckulcs megadásával regisztrálhatja a Videókonverter Stúdiót.
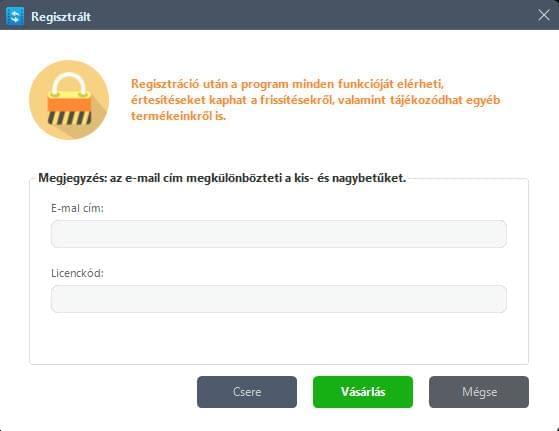
iv
Frissítések keresése
Ha a Videókonverter Stúdió új változata érhető el, azt kézzel is letöltheti a menügomb „Frissítések keresése” lehetőségére kattintva; a megjelenő ablakban letöltheti a legújabb verziót.
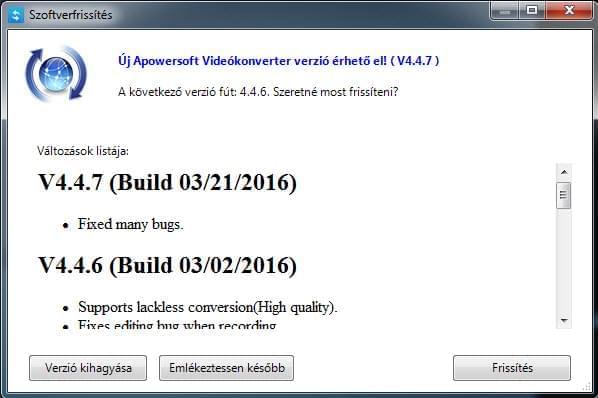
2
Videó- és audiókonvertálás
Az alábbi lépéseket követve más formátumokba konvertálhatja audió- és videófájljait.
i
Fájlok (audió/videó) hozzáadása a programhoz
Fájlok hozzáadása: Kattintson a „Fájlok hozzáadása” gombra az eszköztáron, majd a megnyíló párbeszédpanelen keresztül válassza ki a hozzáadni kívánt fájlokat – vagy egyszerűen húzza őket közvetlenül a felületre. Hozzáadhat fájlokat a jobb egérgombot megnyomva, majd a „Fájlok hozzáadása…” lehetőséget választva, itt szintén a megnyíló párbeszédpanelen keresztül végezheti el a folyamatot. A betöltött fájlok megjelennek a fájllistán.
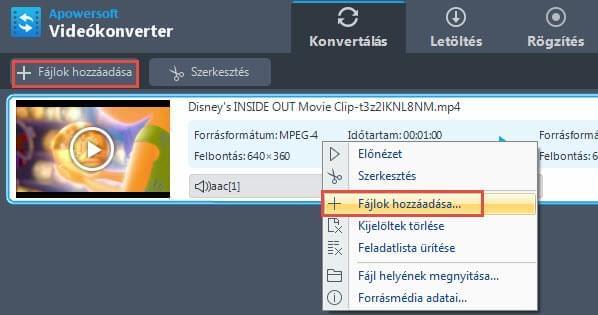
Fájlok eltávolítása: A kiválasztott fájlok eltávolításához kattintson a „Kijelöltek törlése” gombra, de ha esetleg véletlenül sok fájlt adott a listához, egyszerre minden elemet is törölhet a „Feladatlista ürítése” gomb segítségével. A kívánt videó- és hangfájlok hozzáadásával azok megjelennek a listán. Ha egy fájllá szeretne összefűzni többet, tegyen pipát az „Összeolvasztás” nevű jelölőnégyzetbe.
Megjegyzés:
- Egy kijelölt fájlon jobb gombbal kattintva, majd a „Forrásmédia adatai…” menüpontot választva részletes információkat tekinthet meg a fájlról.
- Egy kijelölt fájlon jobb gombbal kattintva, majd a „Fájl helyének megnyitása…” menüpontot választva megnyithatja a fájlokat tároló mappát.
- Hangsávot a hangszóró ikonnal jelzett legördülő menüben választhat ki. Akár újabb hangsávot is hozzáadhat a merevlemezről.
- A jegyzet ikonnal jelzett legördülő menüben pedig külső feliratot adhat a videóhoz, ha több választási lehetőséget szeretne nyújtani a nyelvek terén.
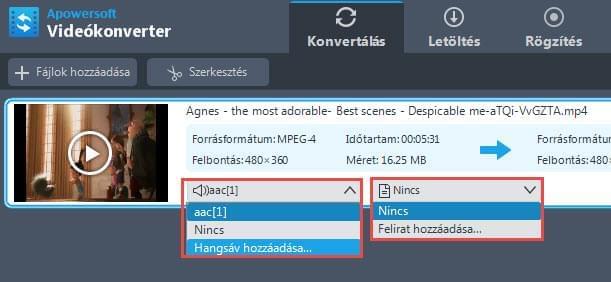
ii
A kimeneti formátum megadása
Kattintson a „Profil” nevű legördülő listára, majd válassza ki az önnek megfelelő profilt a csoportosított listából. A szoftver támogatja többek között az MP4, MKV, AVI és WVM videóformátumokat, és az MP3, WMA M4A audióformátumokat is. Lehetősége van például iPhone, Samsung, HTC, Blackberry, Sony és számos más készülékhez optimalizált fájlok létrehozására is.
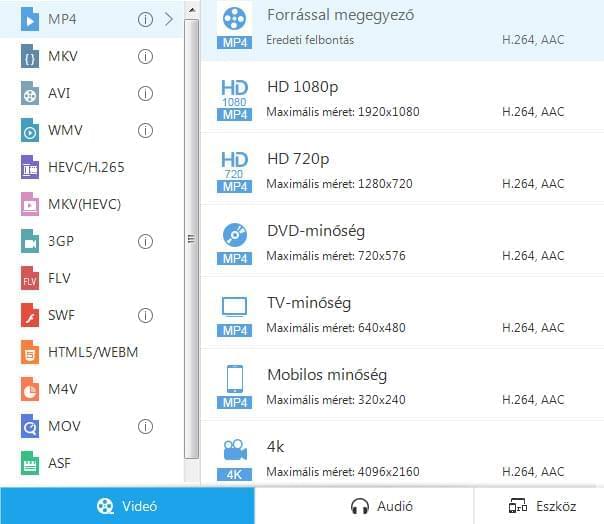
Ha nem elégedett az profilok paramétereivel, a „Beállítások” gombra kattintva mindent paramétert módosíthat az „Profilszerkesztő” ablakban.
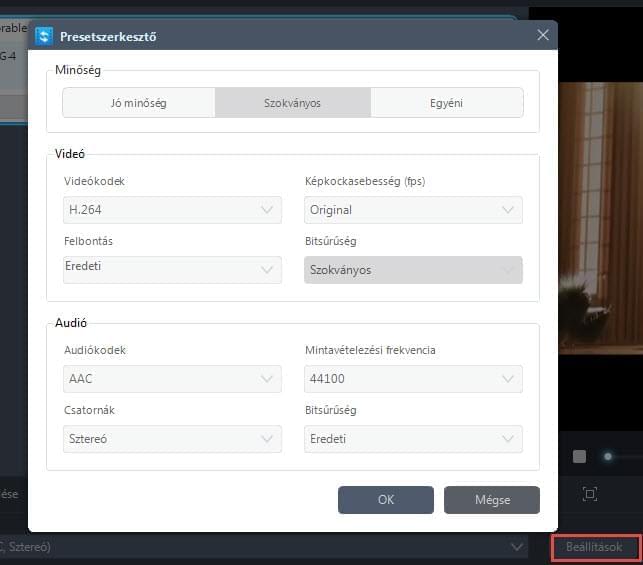
iii
A kimeneti mappa megadása
Kattintson a „Kimenet” sáv legördülő gombjára, majd a megjelenő ablakban válassza ki azt a mappát, ahová az elkészült fájlokat menteni szeretné, végül zárja be az ablakot az OK gombbal.

iv
A konvertálás indítása
A fenti beállítások elvégzése után ellenőrizze a konvertálandó fájlokat a feladatlistában, majd kattintson a Konvertálás gombra – ekkor elindul a konvertálási folyamat. A főablak alsó részén lévő folyamatsávon ellenőrizheti a feladat állapotát.
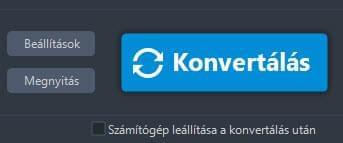
Megjegyzés:
- A folyamat során bármikor megnyomhatja a „Leállítás” gombot, ha szeretné. A hosszabb videók konvertálása sok időt vehet igénybe.
- A „Számítógép leállítása a konvertálás után” lehetőséget kiválasztva a számítógép automatikusan leáll, ha befejezte a konvertálási folyamatot.
3
Videó- és audió szerkesztése
A program átfogó videóeffektus-szerkesztő eszközt kínál, amellyel a kiválasztott forrásfájl vágható, a képméret körülvágható, és szakaszok is kivehetők a fájlból. Emellett lehetőség van vízjelek hozzáadására és feliratok beszúrására is. (Megjegyzés: Ha nem szeretné szerkeszteni a videót, ezt a lépést kihagyhatja.)
i
A videófájl kiválasztása
Jelöljön ki egy videót, majd kattintson a „Szerkesztés” gombra – ezzel megnyílik a szerkesztőablak, ahol egyedivé teheti a megnyitott videó- vagy hangfájlt.
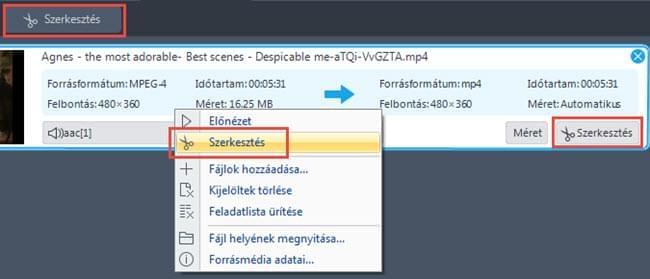
ii
A videófájl vágása
A „Vágásjelölő hozzáadása” gomb segítségével vághatja a videót: jelölje ki a vágás kezdőpontját és végpontját a csúszka elhúzásával vagy a fel és le nyilak segítségével – a nyilakkal pontosan megadhatja a vágások helyét. A „Beállítások” legördülő menüben a „Kijelöltek megtartása” és a „Kijelöltek törlése” lehetőségek közül választhat. A „Lejátszás” gomb előnézetet biztosít a változtatásokhoz, a „Visszaállítás” gombbal pedig minden módosítást törölhet.
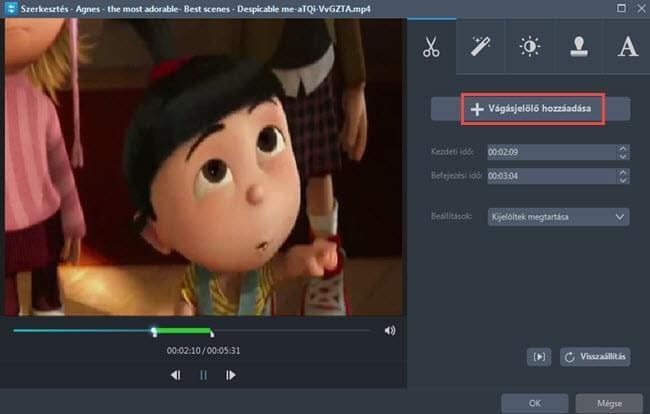
iii
A videó körülvágása
A második fül „Körülvágás” gombjának megnyomása után a képernyő négy szélén lévő vonalakat elhúzva körülvághatja a videót. A méret és a hely meghatározása ugyanúgy működik. Akár 90 fokkal balra vagy jobbra is fordíthatja a videót, valamint vízszintesen és függőlegesen is elfordíthatja. Lehetősége van a képarány megadására is, maradhat az eredetinél, de választhat 16:9-es vagy 4:3-as arányt is, ha szükséges. A „Szinkronizálás (s)” funkcióval a videóhoz igazíthatja a hangsávot.
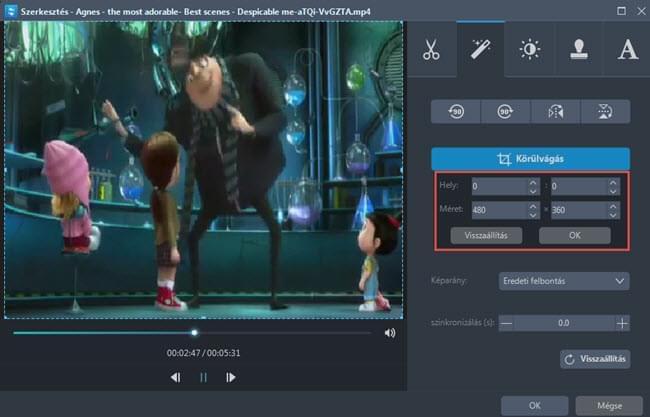
A vágás területét el is húzhatja: tartsa nyomva a bal egérgombot a kijelölés közepén, és mozdítsa el az egeret. Ezzel a kijelölőt a megfelelő helyre igazíthatja.
iv
A videó képének szerkesztése
A megfelelő csúszkák elhúzásával módosíthatja a sebesség, a hangerő, a fényerő, a kontraszt és a fehéregyensúlyt is.
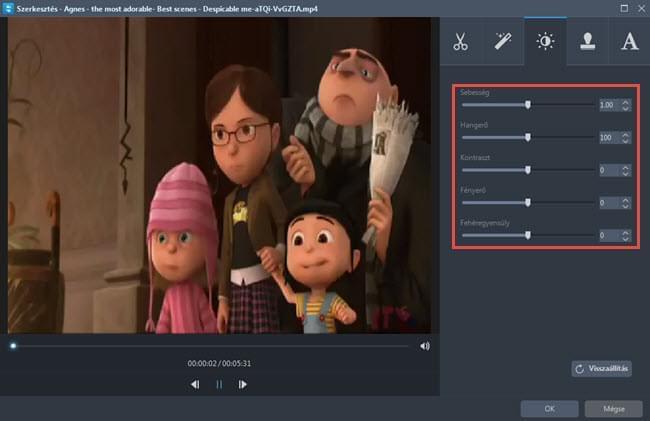
v
Vízjelek hozzáadása
Ez egy új funkció. Mostantól vízjeleket is szabadon beilleszthet, például képeket vagy szövegeket. Kattintson a „…” feliratú gombra, és válasszon képet a számítógép merevlemezéről. A „T” gombra kattintva szöveget, pl. szavakat, számokat, szimbólumokat írhat be. A „︿” és „﹀” gombokkal módosíthatja a vízjelek megjelenésének sorrendjét, ha több vízjelet is hozzáadott a videóhoz. A vízjelek mérete, helyzete és átlátszósága is igényei szerint testreszabható.
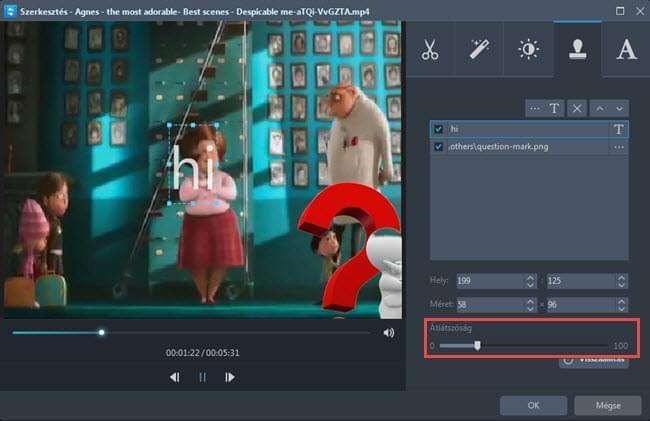
vi
Felirat hozzáadása
A „…” gombbal külső feliratot adhat a videóhoz. A feliratfájl importálása után módosíthatja a betűtípust, a betűméretet, az effektusokat, a színt, a pozíciót és a karakterkódolást is. A „Felirat keresése” gombbal akár weboldalról is beszerezheti a megfelelő feliratfájlt. A legújabb verzió már a „Stílus” funkciót is tartalmazza, amellyel a feliratok segítségével még egyedibbé teheti videóit. Az átlátszóság és a helyzet a megfelelő csúszkákkal módosítható. A „Fent”, „Középen” és „Lent” gombokkal előre meghatározott pozícióba helyezheti a feliratokat.
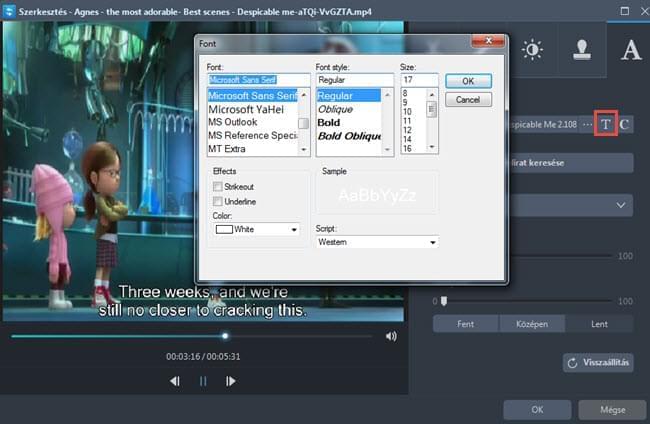
4
Letöltés
A szoftver videóletöltőt is tartalmaz, amellyel online videókat menthet merevlemezére. Az eszköz képes automatikusan észlelni és letölteni az online streameket. A legtöbb népszerű videóoldalon működik, például a YouTube, a Vimeo és a Dailymotion lapjain is. A letöltött videó minősége szabadon megadható, így akár 4K HD videók is letölthetők a címsor melletti legördülő menü segítségével.
i
Videók automatikus letöltése
Kattintson a „Letöltés” fülre, és engedélyezze a videódetektort a felület alsó részén. Nyissa meg a letöltésre kiszemelt videó weboldalát. A letöltés hamarosan elindul.
ii
Videók letöltése kézzel
Lehetősége van arra is, hogy bemásolja a kiszemelt videó URL-jét a címsorba; ezután a „Hozzáadás a letöltésekhez” gombbal indíthatja el a letöltést.
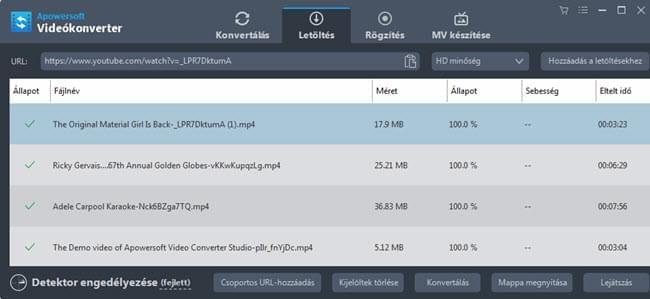
5
Rögzítés
Ha egy online videó letöltés elleni védelemmel rendelkezik, a beépített képernyőrögzítő jelentheti a megoldást. A képernyőrögzítő segítségével online streameket és bármilyen más képernyőtartalmat is rögzíthet.
i
Kattintson a „Rögzítés” fülre, és adja meg az önnek megfelelő beállításokat.
ii
Az „Audióbemenet” legördülő menüben kiválaszthatja a kívánt hangforrást: rendszerhangok, mikrofon vagy mindkettő.
iii
A „Rögzítés” legördülő menüben kiválaszthatja a rögzítés módját.
Tipp: Számos rögzítési mód közül választhat, felveheti többek között a teljes képernyőt, egy adott régiót, a webkamera képét, a kurzor környékét és akár csak a hangokat is. A rögzítés területét teljes mértékben testreszabhatja.
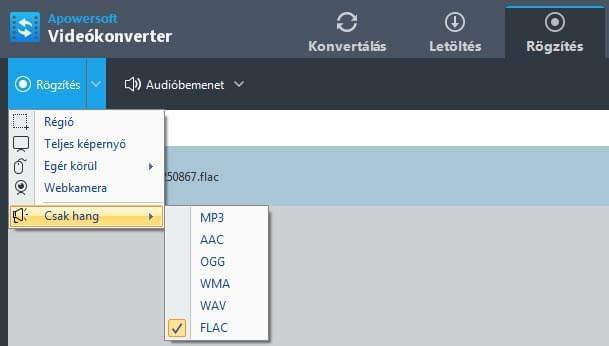
6
MV készítése
A konvertálóprogram MV-készítővel is rendelkezik, amellyel fantasztikus fotóvideókat hozhat létre. Látványos áttűnési effektusokat illeszthet a képek közé. Természetesen a háttérzenét és az MV méretét is megadhatja.
Kattintson az „MV készítése” gombra, majd nyissa meg a képeket a „Képek hozzáadása” gombra kattintva. Illessze a megfelelő helyekre az áttűnési effektusokat. Háttérzenét a „Zene” fülön adhat MV felvételéhez. Ezt követően a „Méret” fülön megadhatja a videó felbontását és méretét. Mindezek után az „Előnézet” gombra kattintva ellenőrizheti az MV-t. Végül az „MV mentése” gombra kattintva a merevlemezre mentheti a felvételt.
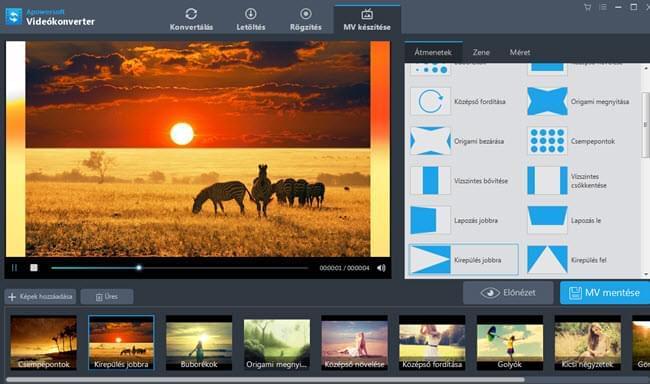
7
Médialejátszó
A konvertáló beépített médialejátszójával könnyedén megtekintheti a fájlokat szerkesztés előtt és után is.
A lejátszás és leállítás gombokkal, valamint a hangerőcsúszkával kezelheti a lejátszást. A nagyító ikonnal felnagyíthatja a lejátszó ablakát, ahol szintén állíthat a hangerőn, hozzáadhat feliratot és így tovább.

Tipp:
Képernyőkép-készítés: A program segítségével bármikor képet készíthet előnézet közben, ha meg szeretné örökíteni a videók egy-egy pillanatát. Jelöljön ki egy videót a listán, majd kattintson a lejátszás gombra az előnézeti ablakban. Kattintson a fényképezőgép ikonra, mikor a videó a megfelelő pillanathoz ér – a kép a képernyőképek mappájába kerül. A mappa ikonnal megnyithatja ezt a mappát.
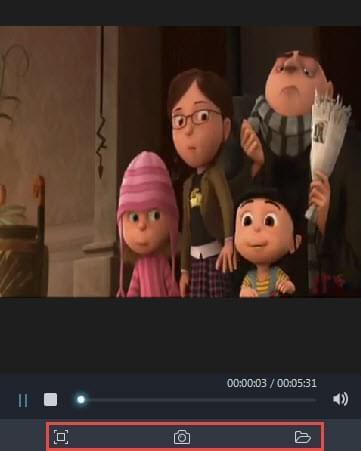
8
Segítség, hibakeresés és GYIK
Mielőtt technikai támogatás ügyében kapcsolatba lépne velünk, nézze át a Gyakran Ismételt Kérdések szakaszt, ahol talán megtalálja a választ kérdésére.
K: Hogyan tiltható le vagy adható a videóhoz hangsáv?
V: Csak kattintson a hangszóró ikonnal jelzett gombra, majd válassza a „Nincs” lehetőséget a hangsáv letiltásához, és a „Hangsáv hozzáadása…” lehetőséget új sáv hozzáadásához.
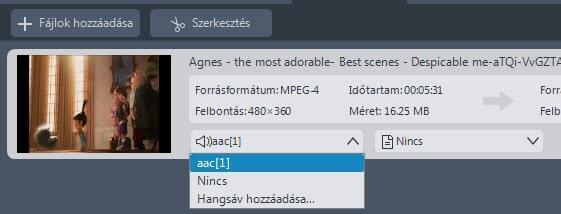
K: Hogyan érhető el jobb videóminőség?
V: A kimeneti videó minőségét számos tényező befolyásolja, például a forrásfájl minősége, a kimeneti formátum, a felbontás, a bitsűrűség és a képkockasebesség.
Próbáljon ki egy másik formátumprofilt, vagy módosítsa a felbontás, bitsűrűség és képkockasebesség paramétereket.
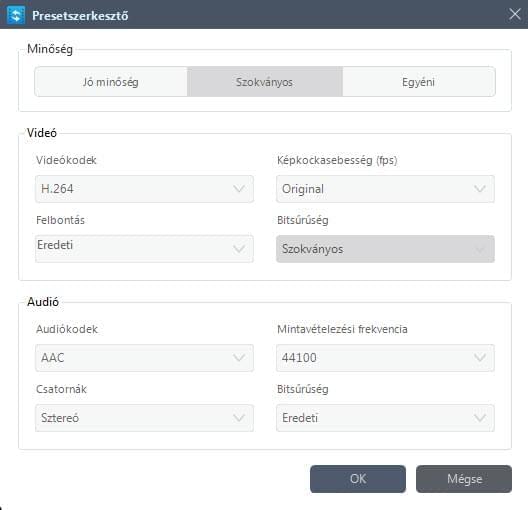
Megjegyzés:
A konvertálás annál tovább tart, minél jobb minőséggel járó paramétereket választ. A jobb minőség tehát valamelyest le fogja lassítani a konvertálási folyamatot.
9
Technikai támogatás
Kapcsolat
Ha segítségre van szüksége az Apowersoft termékeinek használatával kapcsolatba, írjon nekünk a support@apowersoft.com címre, vagy töltsön ki egy online űrlapot. Ügyfélszolgálati munkatársaink legfeljebb két (2) munkanapon belül felveszik önnel a kapcsolatot.