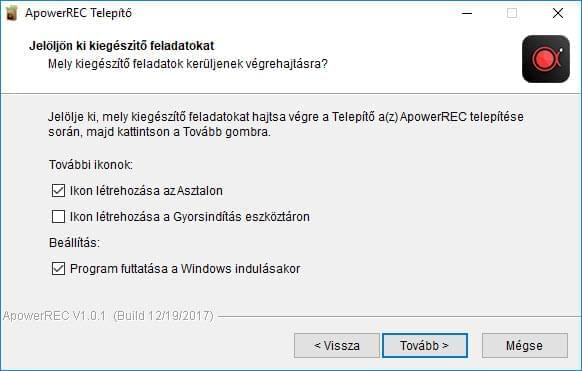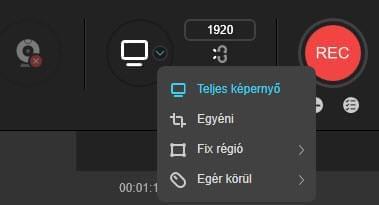Az ApowerREC egy többfunkciós képernyőrögzítő szoftver, amely olyan extra lehetőségeket nyújt, mint a jelölések felvitele a felvételekre, a videók feltöltése, vagy a képernyőkép-készítés. Az ApowerREC használatának megkönnyítése érdekében az alábbi szakaszok részletesen bemutatják az alkalmazás lehetőségeit, valamint telepítési és problémaelhárítási útmutatást is nyújtanak.
Az ApowerREC használata?
Első lépések
Telepítés
- Töltse le a programot a lenti gombra kattintva, majd a letöltött fájlra kattintva indítsa el a telepítést.
- A megjelenő ablakban válassza ki a kívánt nyelvet, majd kattintson az OK gombra.
- A „Jelöljön ki kiegészítő feladatokat” lépésben megadhatja, hogy szeretne-e parancsikont készíteni az Asztalra, és szeretné-e, hogy a program elinduljon a számítógép bekapcsolásakor.
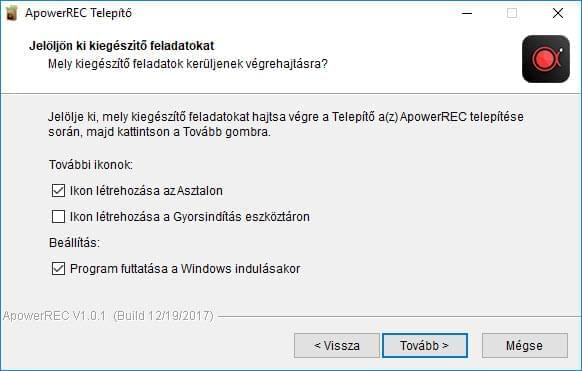
- A telepítés néhány másodperc alatt lezajlik. Ezt követően megadhajta, hogy az ApowerREC máris elinduljon-e. A telepítő bezárásához kattintson a „Befejezés” gombra.
Regisztráció és aktiválás
Ha fel szeretné oldani a próbaváltozat korlátozásait, a szoftver teljes verziójára van szüksége, amelyet VIP-fiók megvásárlásával érhet el. A teljes verzió aktiválásához ezzel a fiókkal kell bejelentkeznie a programban. A fiókregisztrációról és az aktiválásról ebben a bejegyzésben olvashat többet.
A beállítások testreszabása
Habár a képernyőrögzítő szoftvert az alapértelmezett beállításokkal is használhatja, a beállítások testreszabásával feltehetőleg hatékonyabban rögzítheti a képernyőt. A program beállításai két csoportra oszlanak: alapvető és speciális beállításokra.
Alapvető beállítások
Ebben a menüben számos olyan opciót talál, amelyekkel könnyebbé teheti a rögzítés folyamatát és gyorsabban elérheti az elkészült fájlokat.
Lebegő eszköztár
Lehetősége van arra, hogy elrejtse az eszköztárat a rögzítés során, vagy akkor, ha a főablakot kis méretre állítja. Elengedhetetlen beállítás, ha extra elemek nélkül szeretné rögzíteni a teljes képernyőt.
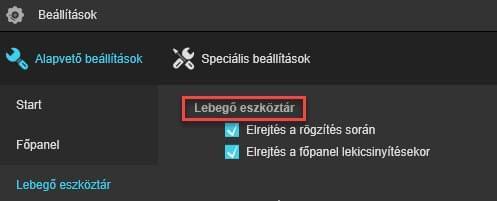
Kimeneti formátum
A „Kimeneti formátum” módosításával megadhatja a felvételek formátumát, és ezzel biztosíthatja, hogy a felvételeket később más eszközökön is lejátszhassa. Beállíthatja a videó és a hang formátumát, valamint a képernyőképek formátumát is.
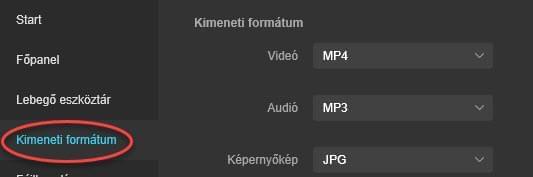
Fájlkezelés
Itt megadhatja azt a mappát, amelybe az elkészült felvételek kerülnek majd (beleértve a képernyőképeket is). Ha tehát az egyik felvételt keresi, abba a mappába kel lépnie, amelyet itt megadott.
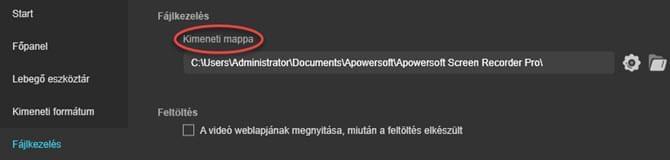
Gyorsgombok
Ha az eszköztár nélkül szeretné rögzíteni a képernyő tartalmát, a „Gyorsgombok” menüpontra lesz szüksége. A program néhány gyorsgombot már előkészített, de igényeinek megfelelően más gyorsgombokat is beállíthat.
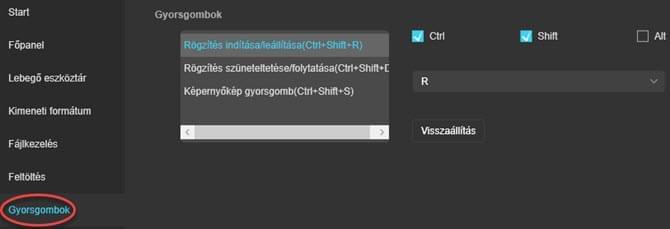
Speciális beállítások
Ha be szeretné állítani a rögzítés minőségét és megjelenítését, lépjen a „Speciális beállítások” menüpontba.
Egérbeállítások
Ezzel a beállítással módosíthatja az egérkurzor megjelenését. Beállíthatja azt is, hogy látható legyen-e az egérkurzor, láthatóak legyenek-e a kattintások, vagy kiemelést kapjon-e az egérkurzor környezete.
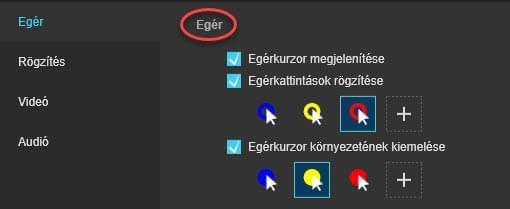
Minőségbeállítások
A videófelvételek minőségének beállításai között találja a Teljesítménymódot, a Képkockasebességet a Bitsűrűséget és a Kodeket. Lehetősége van a hangminőség beállítására is.
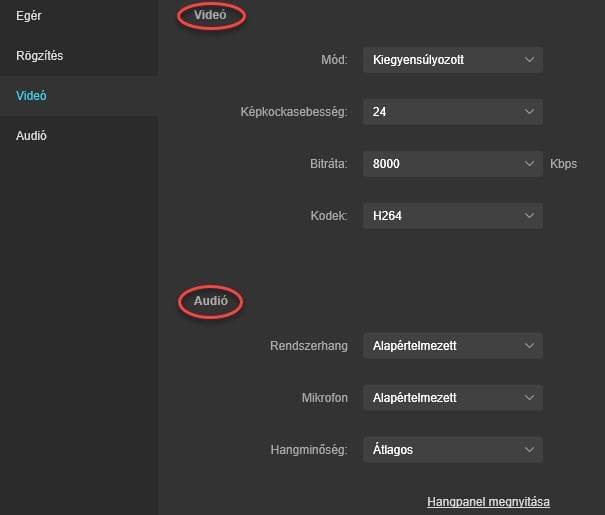
A képernyő rögzítése
Az ApowerREC segítségével rögzítheti a teljes képernyőt, a képernyő egy adott régióját és a webkamera képét, valamint kép-a-képben videót is készíthet. A videóhoz szinkronizálhatja a számítógép által kiadott hangokat vagy a mikrofon által érzékelt hangokat, illetve a kettőt egyszerre is. A képernyőrögzítés lépéseit az alábbi szakasz részletezi.
A rögzítés indítása
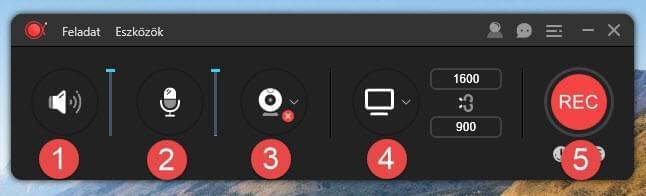
1. Kattintással válassza ki, hogy rögzíteni szeretné-e a rendszerhangokat, valamint állítsa be a hangerőt.
2. Kattintással válassza ki, hogy rögzíteni szeretné-e a mikrofon által érzékelt hangokat, valamint állítsa be a hangerőt.
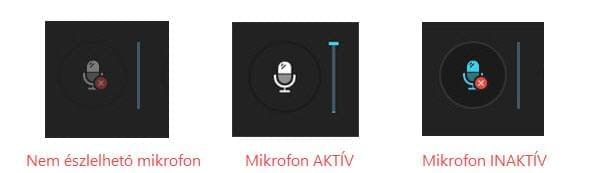
3. Ha a webkamera képét is rögzíteni szeretné, egyetlen kattintással ezt is beállíthatja.
4. Válassza ki a rögzítendő területet.
- Az alapértelmezett beállítás a Teljes képernyő.
- A lefelé mutató nyílra kattintva megjeleníthető legördülő menüben módosíthatja a rögzítendő területet. Innen a következőket választhatja: Teljes képernyő, Egyéni, Fix régió, az Egér körül.
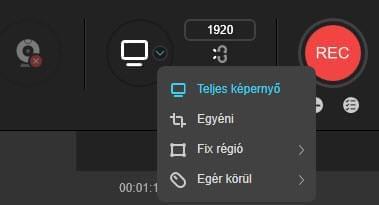
- A rögzítendő terület átméretezésekor zárolhatja a képarányt. Ezzel úgy módosíthatja a terület méretét, hogy a vízszintes és a függőleges méret aránya nem változik.
5. A „REC” gombra kattintva vagy a gyorsbillentyű (Ctrl+Shift+R) lenyomásával elindíthatja a rögzítést. A visszaszámlálás végén megkezdődik a rögzítés.
Néhány példa:
Ha a képernyő tartalmát és a webkamerát is rögzíteni szeretné rendszerhangokkal és mikrofonhangokkal együtt, az alábbi beállításokat kell megadnia.
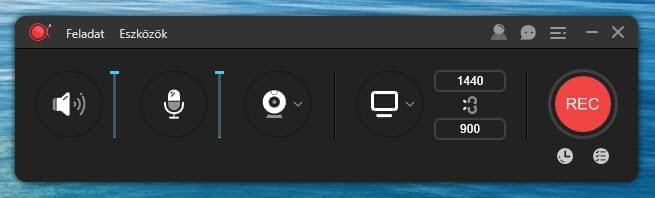
Ha a képernyőt és a rendszerhangokat szeretné rögzíteni, az alábbi kép szerint kell megadnia a beállításokat.
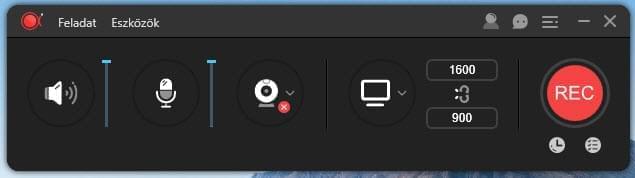
Ha csak a rendszerhangokat és a mikrofonhangokat szeretné rögzíteni, az alábbi képnek megfelelően letilthatja a kamerát és a képernyőt.
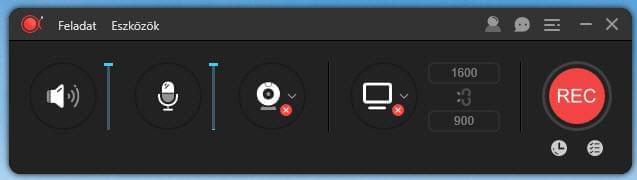
Lebegő eszköztár
Rögzítés közben eszköztár jelenik meg a képernyőn, amely olyan hasznos lehetőségeket nyújt, mint a rögzítés szüneteltetése és leállítása, képernyőkép készítése és jelölések felvitele. Ha nem szeretné, hogy az eszköztár látható legyen, húzza azt a képernyő szélére, majd engedje fel az egérgombot. Ekkor az eszköztár összecsukódik. Ha használni szeretné, az egérkurzort fölé húzva kibonthatja.
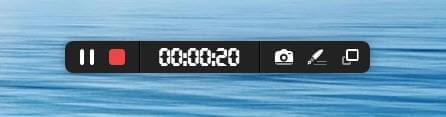
Felvételek jelölése
Könnyebben kommunikálhatja a videó információit, ha rögzítés közben az eszköztár tollra hasonlító „Szerkesztés” gombjára kattint. A valós idejű szerkesztési lehetőségekkel vonalakat, szövegeket, nyilakat, négyszögeket, ellipsziseket és egyéb jelölőket rajzolhat.
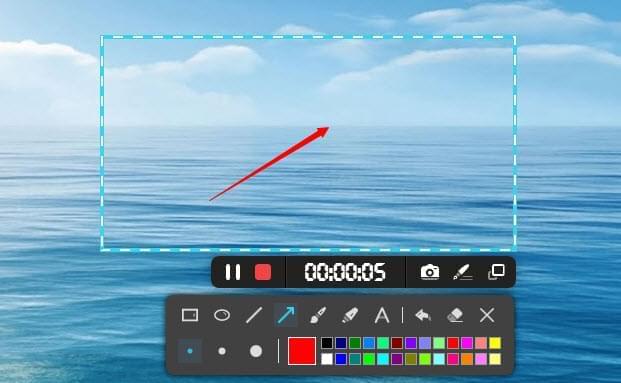
Rögzítési feladat létrehozása
Az ApowerREC két féle rögzítési feladatot nyújt. Az egyik a „Feladatütemező”, amely leginkább arra szolgál, hogy automatikusan rögzíthesse a képernyős tartalmakat, miközben ön nincs a számítógép közelében. Hasznos lehet például élő közvetítések vagy webkonferenciák rögzítésére.
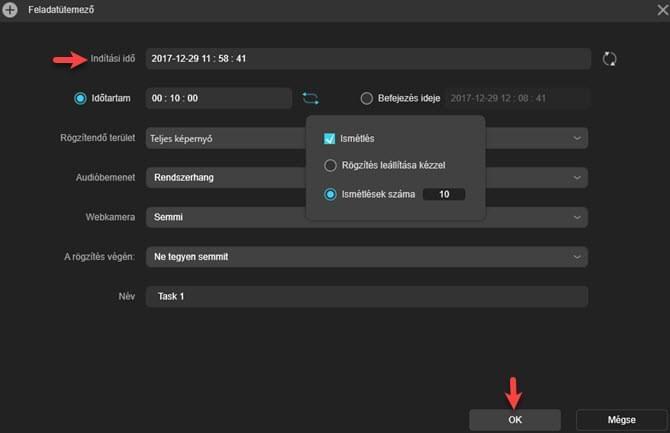
A második a „Követőrögzítés”. Válassza ki a követendő alkalmazást, majd indítsa el a rögzítést. Ha kilép a kiválasztott alkalmazásból, a rögzítés leáll és a felvételt tartalmazó fájl elkészült. Hasznos funkció például prezentációk és egyéb tevékenységek rögzítéséhez, mert nem kell kézzel leállítania a felvételt a folyamat végén.
Az ApowerREC segítségével történő ütemezett rögzítések beállításához is részletes útmutatót készítettünk.
Videók feltöltése
A rögzítés befejezését követően lehetősége van arra, hogy feltöltse a felvételt a YouTube-ra, FTP-tárhelyre vagy egyéb helyre. Ehhez csak jelölje ki a videót és kattintson a „Feltöltés” gombra.
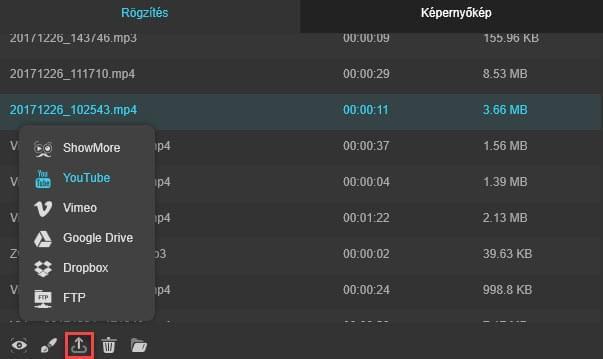
YouTube: A YouTube a leghíresebb videómegosztó weboldal, ahová saját videókat is feltölthet. Ha fel szeretné tölteni a felvételt a YouTube-ra, válassza a „YouTube” lehetőséget, adja meg a videó címét, állítsa be, hogy publikus vagy privát videót szeretne-e, készítsen leírást és címkéket, majd kattintson a „Feltöltés” gombra. A megjelenő weboldalon adja meg a YouTube-hoz tartozó e-mail címét és jelszavát. Az alábbi értesítés ablakában kattintson az „Engedélyezés” gombra. Most várja meg, hogy a feltöltés befejeződjön.
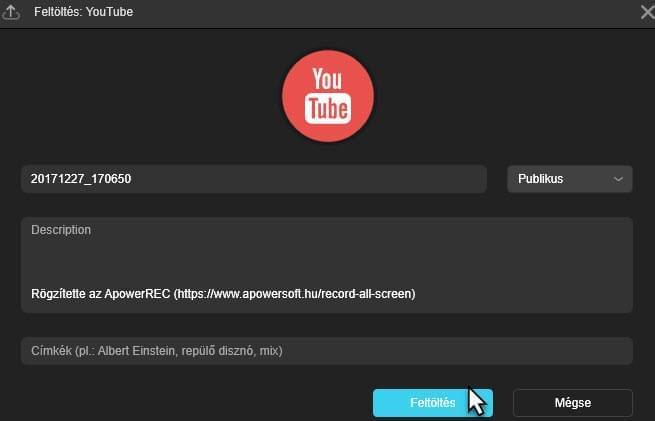
FTP: Az FTP (File Transfer Protocol) valójában egy hálózati protokoll, amely a fájlok számítógépek közötti átvitelét segíti elő. Ha FTP-n keresztül szeretné feltölteni a felvételt, válassza az „FTP” lehetőséget, majd adja meg a kiszolgálónevet, a portot, a felhasználónevet, a jelszót és a távoli könyvtár elérési útját. Ezt követően pedig kattintson az „OK” gombra.
Képernyőképek készítése
Többfunkciós programként az ApowerREC képernyőképek elkészítését is támogatja. Ha képet szeretne készíteni a képernyőről, kattintson a főablak „Eszközök” menüpontjára, válassza a „Képernyőkép” lehetőséget, majd kattintson. Ha a képernyő egy részéről szeretne képet készíteni, kattintás helyett az egérgombot nyomva tartva jelölje ki a kívánt területet. A kép elkészítése után formákat, nyilakat vagy szövegeket adhat a képhez, valamint kiemelhet vagy elhomályosíthat részeket. Ezt követően akár fel is töltheti a képernyőképeket az internetre, illetve meg is oszthatja ismerőseivel az alkalmazáson keresztül.
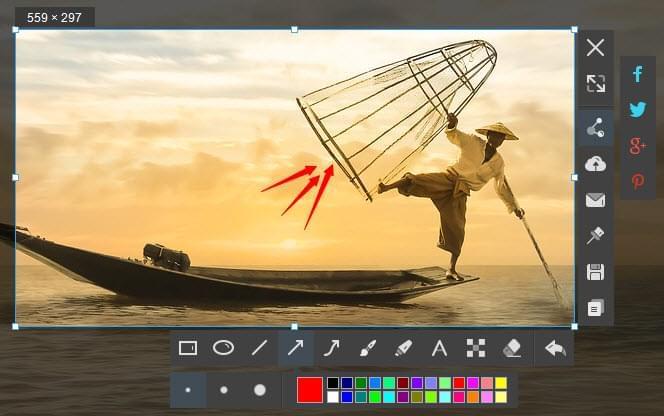
Videófelvételek rögzítése során is készíthet képernyőképet a rögzített területről, ha a fényképezőt ábrázoló gombra kattint a lebegő eszköztáron. A program automatikusan elmenti a képfájlt. A főablak „Képernyőkép” szakaszának fájllistáján megtalálja az elkészült képernyőképeket.
Súgó és támogatás
Ha az ApowerREC használata során problémába ütközött, vagy visszajelzést, javaslatot szeretne küldeni a képernyőrögzítő fejlesztésére vonatkozóan, az alábbi módokon kérhet azonnali, ingyenes segítséget és technikai támogatást.
Visszajelzés és ügyféltámogatás
Ha visszajelzést küldene, indítsa el az alkalmazást, kattintson a főablak jobb felső részén lévő „Továbbiak” gombra, majd lépjen a „Segítség” -> „Feedback” menübe. A megjelenő ablakban jelölje be a „Naplófájl küldése” lehetőséget, ha technikai problémába ütközött, és írja le a probléma részleteit, valamint adja meg e-mail címét. Amint lehet, felvesszük önnel a kapcsolatot.
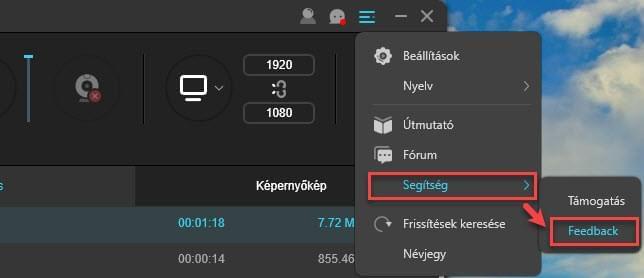
Közvetlenül is küldhet támogatási kérelmet a probléma részleteivel ezen az oldalon.