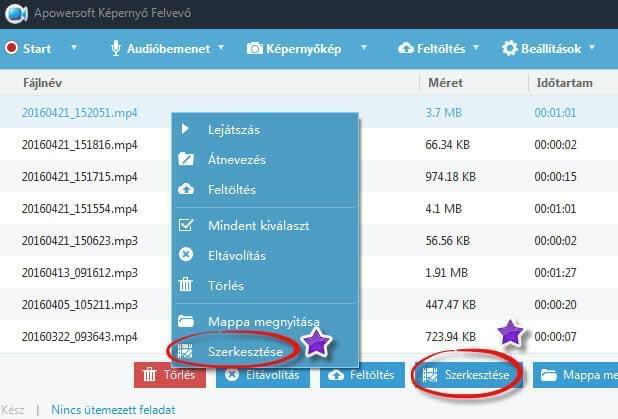Az Apowersoft Képernyő Felvevő Pro egy hatékony képernyőrögzítő alkalmazás, amely számos funkciót kínál. A szoftver segítségével bármilyen képernyős tevékenység könnyedén rögzíthető – a rendszerből, a mikrofonból vagy mindkét forrásból származó hangokkal. A rögzített videók ezután számos formátumba menthetők, például WMV-be, MP4-be, VOB-ba, AVI-ba, FLV-be és GIF-be is.
A rögzítési feladatok ütemezhetők, a videók FTP-re és YouTube-ra is közvetlenül feltölthetők, képernyőképek is készíthetők, konvertálásra, szerkesztésre is alkalmas és így tovább. Az alábbi útmutató minden funkció használatát részletezi.
1
A beállítások konfigurálása rögzítés előtt
A rögzítőszoftverben számos beállítás testreszabható, például az audiobemenet és a rögzítési mód, továbbá több speciális beállítás is. Ezekkel biztosítható, hogy a felvétel teljes mértékben megfeleljen az elvárásoknak.
i
A hangforrás kiválasztása
Érdemes ellenőrizni a hangforrást a felvétel megkezdése előtt. Három beállítás közül lehet választani, ezek a „Rendszerhang”, a „Mikrofon” és a „Rendszerhang és mikrofon”. Válaszd ki a neked megfelelő lehetőséget.
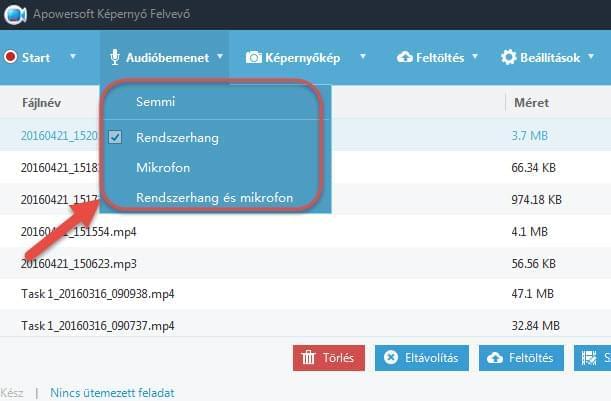
ii
Az általános beállítások konfigurálása
Igényeidnek megfelelően módosíthatsz bizonyos speciális beállításokat is. Kattints a főképernyő „Beállítások” gombjára, majd válaszd az „Opciók” lehetőséget. Megnyílik egy ablak. Ebben az ablakban számos rögzítési beállítást találsz, amelyekkel a lehető legjobb minőségű felvételeket készítheted el.
A gyorsgombok és kimeneti mappa beállítása
A képernyőrögzítő „Általános” beállításai lehetővé teszik a kimeneti mappa meghatározását, valamint a rögzítés gyorsgombos vezérlését. A felvételt könnyítik továbbá a „Rögzítés” beállítások, például a „Visszaszámlálás megjelenítése rögzítés előtt”, és a „Rögzítési eszköztár megjelenítése”.
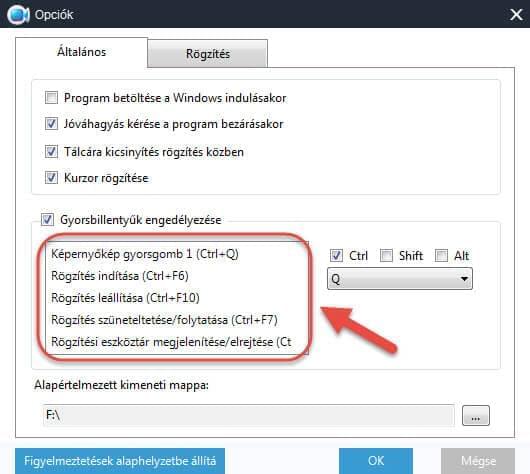
Az egérkurzor rögzítése
Ha útmutató videókat szeretnél készíteni, rögzítened kell az egérkurzor mozgását is. Az Apowersoft Képernyő Felvevő Pro ezt is lehetővé teszi. Az egérkurzor rögzítéséhez tegyél pipát a „Kurzor rögzítése” jelölőnégyzetbe, majd a speciális beállítások módosításához kattints az „Egérstílus beállításai” gombra. Módosíthatod az animáció színét, valamint a kurzorjelölő színét és méretét is.
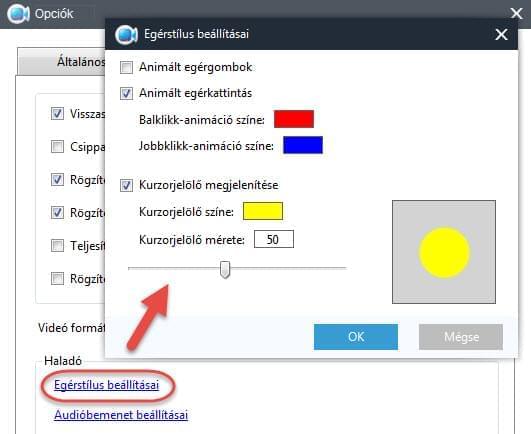
A kimeneti videó formátumának testreszabása
A felvett videó alapértelmezésként WMV formátumban jön létre. Ha más formátumot szeretnél, a „Beállítások” – „Opciók” – „Rögzítés” útvonal „Videó formátuma” menüjében megadhatod.
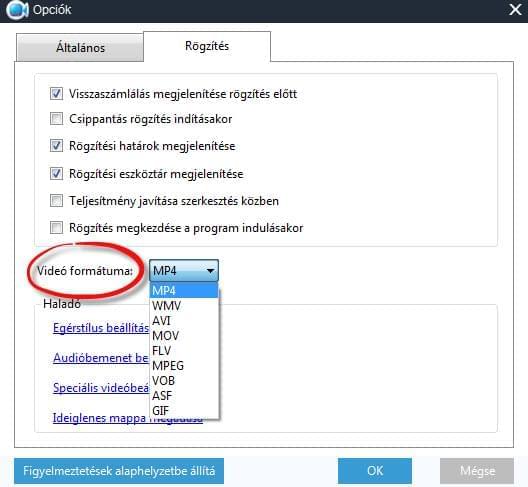
Bitráta, képkockasebesség és egyéb beállítások
A „Beállítások” – „Opciók” – „Rögzítés” – „Speciális videóbeállítások” menüben módosíthatod a bitrátát, a képkockasebességet, az audioformátumot és számos más paramétert is.
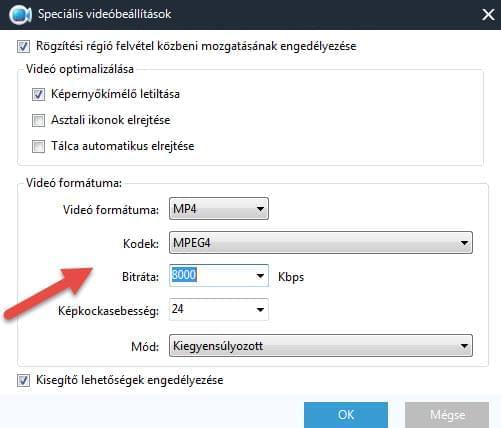
2
A képernyő rögzítése az Apowersoft Képernyő Felvevő Pro segítségével
A fentiek beállítása után útmutatónkat követve hozzákezdhetsz a képernyő rögzítéséhez.
i
Válassz rögzítési módot
Az Apowersoft Képernyő Felvevő Pro segítségével bármilyen képernyőtartalmat, valamint az ahhoz tartozó hangokat is rögzítheted. Öt különböző rögzítési módból választhatsz. Ezek a régió, teljes képernyő, egér körül, webkamera és csak hang. A „Rögzítés” menüben kiválaszthatod a neked megfelelőt.
Megjegyzés: Rögzítés után a „Rögzítés” gomb „Start” gombbá változik, de a hozzá tartozó menüt lenyitva megváltoztathatod a rögzítési módot. A „Start” gombbal pedig az előző módot használva indíthatod el a rögzítést.
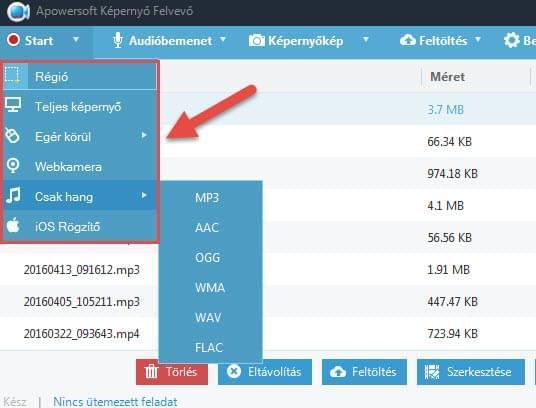
ii
A rögzítés indítása
Ha a „Régió” módot választottad, csak tartsd nyomva a bal egérgombot, húzd a kurzort a rögzítendő területre, majd engedd fel a gombot. A terület jóváhagyása után, az „OK” gomb megnyomásakor a program belekezd a rögzítésre. Ebben a lépésben a felbontást is megadhatod.
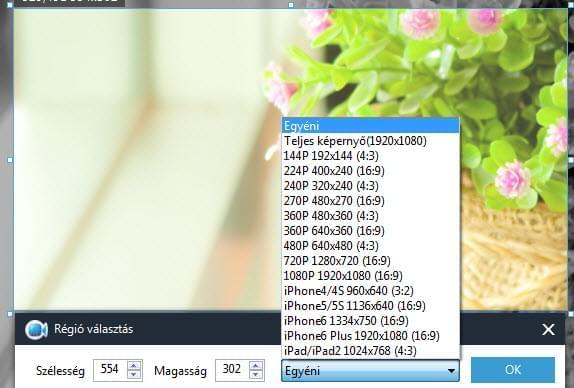
Ha a webkamera képét szeretnéd felvenni, kattints a rögzítési mód „Webkamera” lehetőségére. Ha megjelent a kamera képe, kattints a „Start” gombra.
Tipp: A rögzítőprogram megnyitása előtt ellenőrizd, hogy a kamera megfelelően csatlakozik-e a számítógéphez Ellenkező esetben a szoftver nem fogja megfelelően észlelni a kamerát.
iii
A rögzítési terület mozgatása rögzítés közben (nem kötelező)
A legújabb változatban már rögzítés közben is áthelyezhető a rögzített terület. Ezzel a hasznos funkcióval a képernyő más területére mozdíthatod a felvételt. Ezt két módon teheted meg.
Az egyik a régió mozgatása szüneteltetés nélkül, de ehhez engedélyezned kell a „Rögzítési régió felvétel közbeni mozgatásának engedélyezése” opciót a „Beállítások” – „Opciók” – „Rögzítés” – „Speciális videóbeállítások” menüben. Ezt követően csak vidd a kurzort a terület egyik sarkához. A másik módszer a rögzítés szüneteltetése. Ekkor kereszt jelenik meg a terület közepén, ezt nyomva tartva bárhová húzhatod a keretet. Ehhez a módszerhez nem kell babrálnod a beállításokkal.
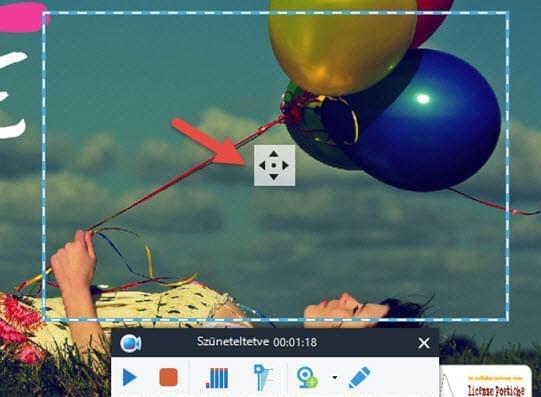
iv
A képernyő jelölése rögzítés közben (nem kötelező)
Az Apowersoft Képernyő Felvevő Pro segítségével rögzítés közben is szerkesztheted a videót. Vonalakat, nyilakat, köröket, háromszögeket, szövegeket illeszthetsz be. A szerkesztési opciókat megnyithatod a toll ikonnal, de szüneteltetheted is a felvételt, így minden szerkesztési beállításhoz hozzáférhetsz. Ha kép-a-képben felvételt szeretnél készíteni, kattints az eszköztár webkamera ikonjára – ezzel beillesztheted a webkamerád képét.
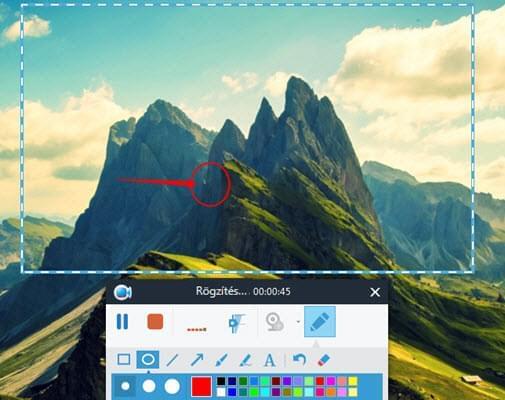
v
A rögzítés befejezése
A rögzítés végén kattints a piros leállítás gombra. Ekkor a videó megjelenik a felvételek listáján, ahonnan automatikusan a lemezre is mentődik. A felvételt ezután lejátszhatod, átnevezheted, törölheted, és fel is töltheted valahová.
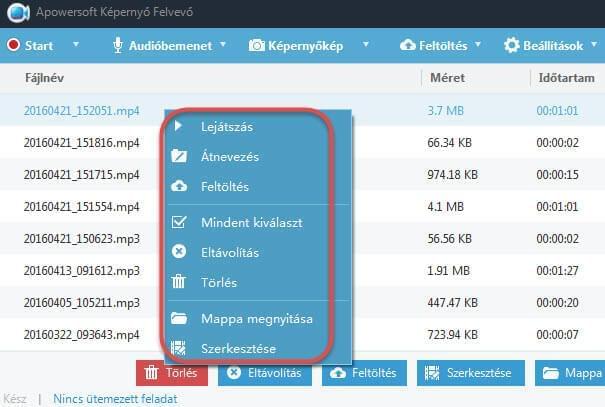
3
Rögzítési feladatok ütemezése
Az Apowersoft Képernyő Felvevő Pro lehetővé teszi a rögzítési feladatok ütemezését is. Ehhez nyisd meg a főablak „ Beállítások” menüjét, és válaszd a „Feladatütemező” menüpontot. Megadhatod a feladat nevét, a kezdés idejét, a hosszát, a leállási időt. A szoftver a megadottak szerint fogja automatikusan elkezdeni a rögzítést.
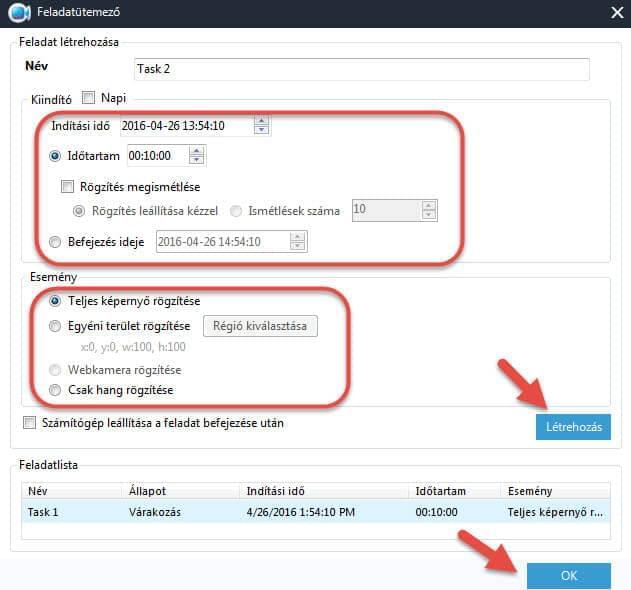
4
Felvételek feltöltése a YouTube-ra
Az Apowersoft Képernyő Felvevő Pro közvetlen lehetőséget ad a felvételek YouTube-ra töltésére. Ha először használod a funkciót, kattints a főképernyő „Feltöltés” gombára, majd válaszd a „Feltöltési beállítások” lehetőséget. Ezt követően megadhatod YouTube-fiókodhoz tartozó e-mail címedet és jelszavadat. Ne feledd ellenőrizni, hogy engedélyezted-e a kevésbé biztonságos alkalmazások hozzáférhetőségét: kattints a vonatkozó sorra a „Feltöltési beállítások” „Jelszó” szakasza alatt.
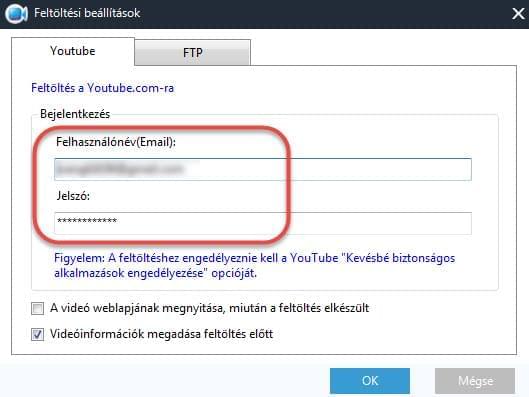
A beállítást követően kattints jobb gombbal a médiatár egyik videójára, majd a felugró menüben válaszd a „Feltöltés” lehetőséget. Megjelenik egy videóinformációs ablak. A feltöltéshez add meg a címet, a leírást és a címkéket. Ezt követően kattints az „OK” gombra. Az „Állapot” szakaszban követheted a feltöltés előrehaladását. Várd meg, amíg a videó feltöltődik.
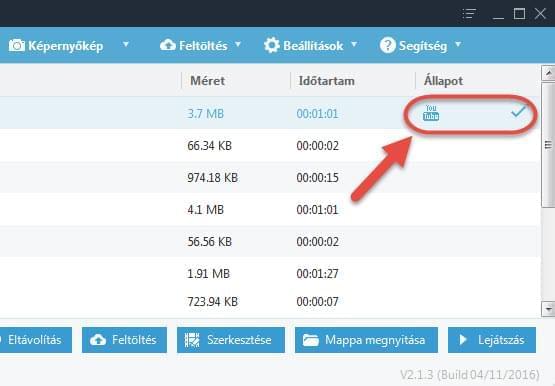
5
Képernyőképek készítése
A fenti funkciók mellett a képernyőrögzítő képernyőképek elkészítését is támogatja, PNG, JPG, BMP és TIFF formátumokban. Ehhez kattints a felület felső részén lévő „Képernyőkép” gombra. Az egérkurzor célkeresztté alakul. Ahogyan a videókészítés során is, itt is jelölj ki egy régiót, majd engedd fel az egérgombot.
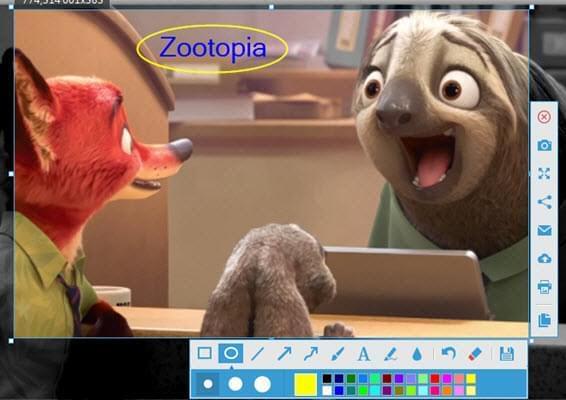
Látványosabbá teheted a képeket, ha vonalakkal, nyilakkal, homályosítással, kiemeléssel, szövegekkel stb. egyértelműsíted az ábrázolást. A szerkesztés befejezése után feltöltheted a képeket az ingyenes felhős tárhelyet nyújtó screenshot.net oldalra, közösségi oldalakra, vagy a merevlemezre is mentheted.
6
iOS képernyő rögzítése videóként
A 2.0.9-es verziótól kezdve a képernyőrögzítőben iOS rögzítő bővítményt is találsz. Használatához nyisd le a „Rögzítés”/„Start” gomb menüjét, és válaszd az „iOS Rögzítő” lehetőséget. Várj pár másodpercet, amíg a bővítmény letöltődik és feltelepítődik. A telepítés végén tekintsd át ezt az iOS rögzítő útmutatót, amelyből megtanulhatod a bővítmény használatát.
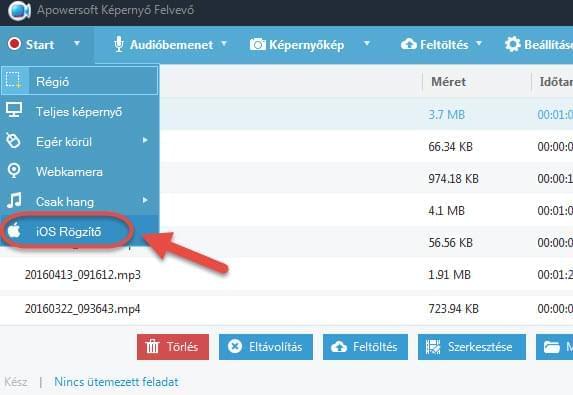
7
Videók konvertálása és szerkesztése
A képernyőrögzítő videószerkesztő bővítménnyel is rendelkezik, amellyel számos formátumba konvertálhatod videó- és audiófájljaidat. Sőt, a felvételeket vághatod, körülvághatod, módosíthatod a fényerőt, a hangerőt, a telítettséget, továbbá vízjeleket, feliratokat is beilleszthetsz. Csak kattints jobb gombbal a szoftver médiatárában lévő egyik felvételre, majd válaszd a menü „Szerkesztése” lehetőségét. A főképernyőn is megnyomhatod a „Szerkesztése” gombot, a szerkesztő pár másodperc alatt letöltődik és feltelepítődik. Ha elkészült, ezt a videószerkesztő útmutatót követve megtanulhatod a funkció használatát.